Se você tem uma planilha com muitas fórmulas, você pode converter o conteúdo de uma célula, ou várias células, que contém uma fórmula, para que o valor calculado substitua essa fórmula. Também é possível congelar somente parte de uma fórmula e substituir apenas a parte que não deseja recalcular. A substituição de uma fórmula pelo seu resultado pode ser útil se houver muitas fórmulas, ou fórmulas complexas na pasta de trabalho, ou se você quiser aprimorar o desempenho por meio da criação de dados estáticos.
Você pode converter as fórmulas em seus valores para cada célula, ou pode converter um intervalo inteiro de uma só vez
Nota: Verifique o impacto da substituição de uma fórmula pelo seu resultado normal, especialmente se a fórmula fizer referência a outras células que contêm outras fórmulas. É recomendável fazer cópias da pasta de trabalho antes de substituir uma fórmula pelo seu resultado, ou mesmo antes de fazer qualquer alteração mais complexa.
Esta postagem não aborda métodos e opções de cálculo.
Substituir as fórmulas pelos valores calculados
Quando você substitui fórmulas com seus valores, o Microsoft Office Excel remove permanentemente as fórmulas. Se você acidentalmente substituir uma fórmula por um valor e desejar restaurar a fórmula, clique em Desfazer, imediatamente, para voltar ao estado anterior.
Selecione a célula, ou o intervalo de células que contém as fórmulas e que você deseja transformar em valores.
Na barra de fórmulas vai aparecer a fórmula da primeira célula selecionada. Se você selecionou um conjunto de células em uma coluna, não importa. Com os comando a seguir, elas serão alteradas, uma a uma.
- Pressione F2 para editar a célula.
- Pressione F9 e, em seguida, ENTER.
Repetindo estes comando, suas células serão alteradas, para valores estáticos nas células. Se deseja encerrar a operação, tecle Esc.
Nota: Se ela for uma fórmula de matriz, selecione o intervalo que contém a fórmula de matriz, segundo as instruções.
- Clique em uma célula na fórmula de matriz.
- Na faixa de opções Página Inicial, no grupo Edição, clique em Localizar e Selecionar e, em seguida, clique em Ir para.
- Clique em Especial.
- Clique em Matriz atual.
- Clique no botão Copiar Imagem.
- Clique no botão Colar Imagem.
- Clique na seta ao lado de Opções de colagem no botão Imagem, em seguida, clique em Somente valores.
O exemplo a seguir mostra uma fórmula na célula G5 que calcula valores nas células G5 a G15. É o ememplo de uma planilha de controle de estoque, onde convertemos a fórmula nas células para seus valores, fazendo o comando que mostramos acima
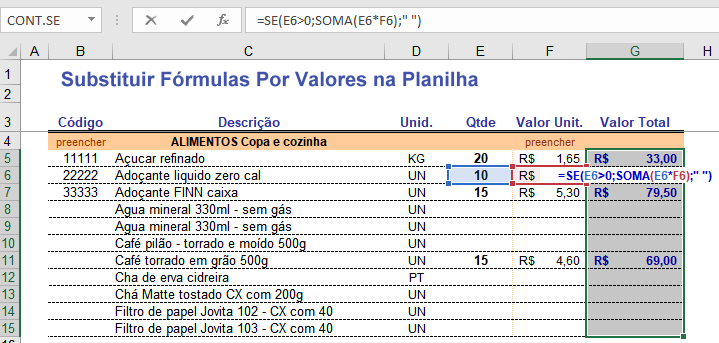
Depois que você converter a célula de uma fórmula em um valor, este aparecerá como o valor numérico, ou texto, conforme a formatação da célula
Nota: Ao editar uma célula que contenha uma fórmula, você pode pressionar F9 para substituir permanentemente essa fórmula pelo valor calculado.
Substituir parte de uma fórmula por seu valor calculado
Da fonte: suporte office: Em determinadas ocasiões, é recomendável substituir apenas uma parte de uma fórmula pelo valor calculado. Por exemplo, você deseja bloquear o valor usado como entrada para a compra de um automóvel. Essa entrada foi calculada com base em uma porcentagem da renda anual do devedor. Por enquanto, essa quantia de renda não sofrerá alterações e, portanto, convém bloquear o valor da entrada em uma fórmula que calcule um pagamento com base em várias quantias de empréstimo.
Quando você substitui uma parte de uma fórmula pelo seu valor, essa parte não pode ser restaurada.
Clique na célula que contém a fórmula.
Na barra de fórmulas selecione a parte da fórmula que você deseja substituir por seu valor calculado. Quando você selecionar a parte da fórmula que você deseja substituir, certifique-se de que você inclua o inteiro operando. Por exemplo, se você selecionar uma função, você deve selecionar o nome da função inteira, o parêntese de abertura, os argumentos e o parêntese de fechamento. Esta opção, só se aplica, se você tiver uma função dentro da fórmula montada.
- Para calcular a parte selecionada, pressione F9.
- Para substituir a parte selecionada da fórmula pelo seu valor calculado, pressione ENTER.
- Se ela for uma fórmula de matriz, pressione CTRL+SHIFT+ENTER.
Dessa forma as células alteradas em sua planilha já estão formatadas, com valores inteiros numéricos, ou textos no lugar em que antes havia funções.












1 comentário
MUITO OBRIGADA!!!!
Me ajudou demais!!
Deus o abençoe!!!