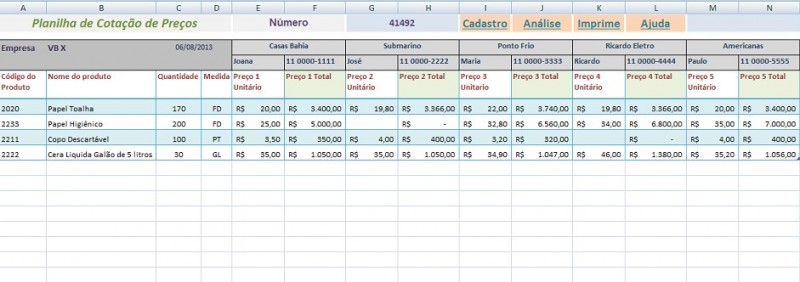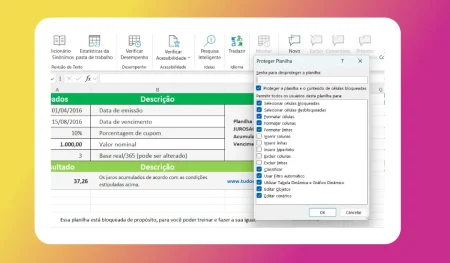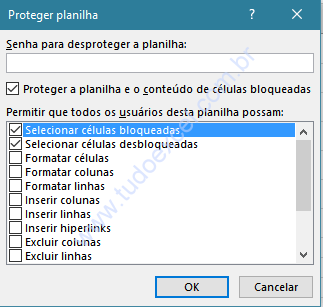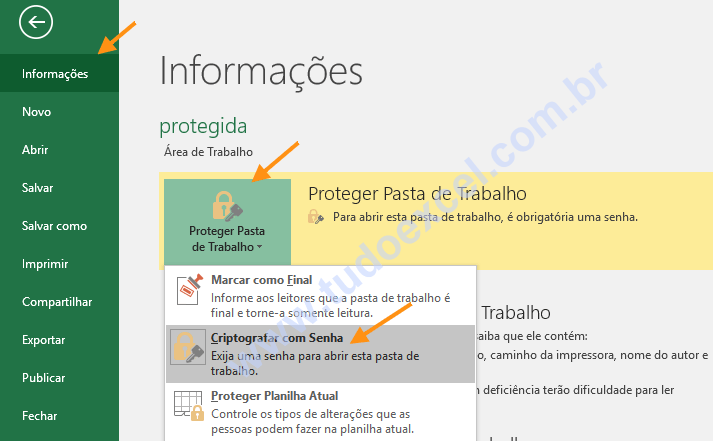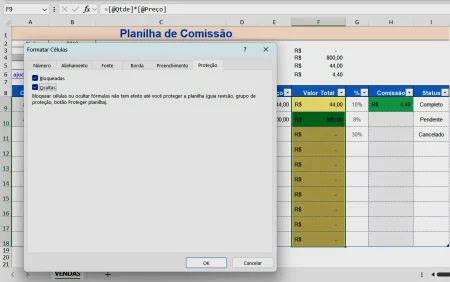Para impedir que, por acidente ou deliberadamente, um usuário altere, mova ou exclua dados importantes de planilhas ou pastas de trabalho, você pode proteger determinados elementos da planilha ou da pasta de trabalho, com ou sem senha. É possível remover a proteção da planilha, conforme necessário.
Importante não confunda a proteção de elementos de planilha e de pasta de trabalho com senhas a nível de pasta de trabalho. Proteção de elementos não pode proteger uma pasta de trabalho contra tentativas mal-intencionadas. Para obter proteção adicional, você deve ajudar a proteger sua pasta de trabalho inteira usando uma senha. Isso permite que somente pessoas autorizadas visualizem ou modifiquem os dados.
É fundamental que você se lembre da sua senha. Caso você a esqueça, a Microsoft não poderá recuperá-la. Guarde as senhas anotadas por escrito em um lugar seguro, distante das informações por elas protegidas.
Proteger elementos de uma planilha
- Selecione a planilha que deseja proteger.
- Para desbloquear células ou intervalos que deseja disponibilizar para que seja alterado outros usuários, faça o seguinte:
- Selecione cada célula ou intervalo que deseja desbloquear.
- Clique em Página Inicial > Formatar > Formatar Células.
Grupo Células na guia Página Inicial
- Na guia Proteção, desmarque a caixa Bloqueado e clique em OK.
- Para ocultar fórmulas que você não deseja que fiquem visíveis, faça o seguinte:
- Na planilha, selecione as células que contêm as fórmulas que deseja ocultar.
- Clique em Página Inicial > Formatar > Formatar células.
- Na guia Proteção, marque a caixa Ocultar e clique em OK.
Para desbloquear os objetos gráficos como imagens, clip-art, formas ou gráficos SmartArt para que os usuários possam alterá-los, faça o seguinte:
Mantenha a tecla Ctrl pressionada e clique em cada objeto gráfico a ser desbloqueado. Isso exibe as Ferramentas de Imagem ou Ferramentas de Desenho, incluindo a guia formatar.
Dica - você também pode usar o comando Ir, para selecionar rapidamente todos os objetos gráficos em uma planilha. Na guia Início, no grupo Edição, clique em Localizar e Selecionar e em Ir para. Clique em Especial e em Objetos.
- Clique em Formatar > Imagem do botão Iniciador da caixa de diálogo ao lado de Tamanho no grupo Tamanho.
- Na guia Propriedades, desmarque a caixa Bloqueado e clique em OK. Observação para permitir que os usuários utilizem controles ou botões e cliquem neles, não é necessário desbloqueá-los. Você pode desbloquear gráficos inseridos, caixas de texto e outros objetos criados com as ferramentas de desenho para que os usuários possam modificá-los.
- Clique em Revisão > Proteger Planilha no grupo Alterações. O grupo Alterações na guia Revisão
- Na lista - Permitir que todos os usuários desta planilha possam, selecione os elementos que deseja que os usuários possam alterar. Mais informações sobre os elementos que pode ser selecionado
Elementos da planilha
Desmarcar esta caixa Para impedir que os usuários selecionem células bloqueadas movam o ponteiro até células cuja caixa Bloqueado esteja marcada na guia Proteção da caixa de diálogo Formatar Células. Por padrão, os usuários podem selecionar células bloqueadas.
Selecionem células desbloqueadas movam o ponteiro para células cuja caixa Bloqueado esteja desmarcada na guia Proteção da caixa de diálogo Formatar Células. Por padrão, os usuários podem selecionar células desbloqueadas e pressionar a tecla TAB para mover entre as células desbloqueadas em uma planilha protegida.
Formatar células.
Formatar células - Alterem qualquer das opções nas caixas de diálogo Formatar Células ou Formatação Condicional. Se você tiver aplicado formatos condicionais antes de proteger a planilha, a formatação continuará sendo alterada quando um usuário inserir um valor que satisfaça outra condição.
Formatar colunas - Usem qualquer comando de formatação de colunas, inclusive alterar a largura da coluna ou ocultar colunas (guia Página Inicial, grupo Células, botão Formatar).
Formatar linhas - usem qualquer comando de formatação de linhas, inclusive alterar a altura da linha ou ocultar linhas (guia Página Inicial, grupo Células, botão Formatar).
Inserir colunas - Insiram colunas.
Inserir linhas - Insiram linhas.
Inserir hiperlinks - Insiram novos hiperlinks, mesmo em células desbloqueadas.
Excluir colunas - excluam colunas.
Observação: Se Excluir colunas estiver protegido e inserir colunas não estiver protegido também, um usuário poderá inserir colunas que ele não consegue excluir.
Excluir linhas - excluam linhas.
Observação - Se Excluir linhas estiver protegido e inserir linhas não estiver protegido também, um usuário poderá inserir linhas que ele não consegue excluir.
Classificar - Usem qualquer comando para classificar dados (guia Dados, grupo Classificar e Filtrar).
Observação - Os usuários não podem classificar intervalos que contenham células bloqueadas em uma planilha protegida, independentemente dessa configuração.
Usar Auto Filtro - Usem as setas suspensas para alterar o filtro em intervalos quando o Filtro Automático está aplicado.
Observação - Os usuários não podem aplicar nem remover Filtros Automáticos em uma planilha protegida, independentemente dessa configuração.
Usar relatórios de Tabela Dinâmica - Formatem, alterem o layout, atualizem ou modifiquem de algum outro modo relatórios de Tabela Dinâmica ou criem novos relatórios.
Editar objetos - Realizem qualquer um destes procedimentos:
Façam alterações em objetos gráficos, inclusive mapas, gráficos inseridos, formas, caixas de texto e controles, que não tenham sido desbloqueados antes de proteger a planilha. Por exemplo, se uma planilha tiver um botão que executa uma - macro, você poderá clicar nesse botão, mas não poderá excluí-lo.
Façam qualquer alteração, como formatação, em um gráfico inserido. O gráfico continua a ser atualizado quando seus dados de origem são alterados.
Adicionem ou editem comentários.
Editar cenários - Exibam cenários que você tenha ocultado, façam alterações em cenários cuja alteração tenha sido impedida e excluam esses cenários. Os usuários podem alterar os valores das células variáveis, se não estiverem protegidas, e adicionar novos cenários.
Elementos de planilha de gráfico
Marcar esta caixa - Para impedir que os usuários
Conteúdo - Fazer alterações em itens que façam parte do gráfico, como séries de dados, eixos e legendas. O gráfico continua a refletir as alterações feitas em seus dados de origem.
Objetos - Façam alterações em objetos gráficos, inclusive formas, caixas de texto e controles, a menos que você desbloqueie os objetos antes de proteger a planilha de gráfico.
Na caixa Senha para desproteger a planilha, digite uma senha para a planilha, clique em OK e digite novamente a senha para confirmá-la.
Proteger elementos de uma pasta de trabalho
Clique em Revisão > Proteger Pasta de Trabalho no grupo Alterações. O grupo Alterações na guia Revisão
Em Proteger pasta de trabalho para, siga um ou mais dos seguintes procedimentos:
Para proteger a estrutura de uma pasta de trabalho, marque a caixa Estrutura.
Para manter as janelas da pasta de trabalho com o mesmo tamanho e na mesma posição sempre que a pasta de trabalho for aberta, marque a caixa Janelas.Mais informações sobre os elementos que podem ser selecionados
Elementos de pasta de trabalho
Marcar esta caixa - Para impedir que os usuários
Estrutura
Visualizem planilhas ocultas.
Movam, excluam, ocultem ou alterem os nomes das planilhas.
Insiram novas planilhas ou planilhas de gráfico. Observação - Os usuários poderão inserir um gráfico inserido em uma planilha existente.
Movam ou copiem planilhas para outra pasta de trabalho.
Em relatórios de tabela dinâmica, exibam os dados de origem de uma célula da área de dados ou exibam páginas de campo de página em planilhas separadas.
Em cenários, criem um relatório de resumo do cenário.
Em Ferramentas de Análise, usem as ferramentas de análise que coloquem resultados em uma nova planilha.
Janelas
Alterem o tamanho e a posição das janelas da pasta de trabalho quando esta for aberta.
Movam, redimensionem ou fechem as janelas. Observação - Os usuários poderão ocultar ou reexibir as janelas.
Observação - Se você executar uma macro contendo uma operação que não possa ser executada em uma pasta de trabalho protegida, aparecerá uma mensagem e a execução da macro será interrompida.
Para impedir que outros usuários removam a proteção da pasta de trabalho, na caixa Senha (opcional), digite uma senha, clique em OK, e, em seguida, digite novamente a senha para confirmá-la. Observação A senha é opcional. Se você não definir uma senha, qualquer usuário poderá desproteger a pasta de trabalho e alterar os elementos protegidos. Certifique-se de escolher uma senha fácil de lembrar, porque se você a perder, não poderá acessar os elementos protegidos da pasta de trabalho.
Proteger elementos em uma pasta de trabalho compartilhada
Se a pasta de trabalho já estiver compartilhada e você quiser atribuir uma senha para proteger o compartilhamento, cancele primeiro o compartilhamento da pasta seguindo este procedimento:
Faça todos os usuários salvarem e fecharem a pasta de trabalho compartilhada para evitar que percam seu trabalho.
Abra a pasta de trabalho.
Para manter uma cópia das informações do histórico de alterações perdidas ao cancelar o compartilhamento de uma pasta de trabalho, faça o seguinte:
Clique em Revisão > Controlar Alterações no grupo Alterações > Realçar Alterações. O grupo Alterações na guia Revisão
Na lista Quando, selecione Tudo. Desmarque as caixas Quem e Onde.
Marque a caixa Listar alterações em uma nova planilha e clique em OK.
Siga um destes procedimentos ou ambos:
Para imprimir a planilha Histórico, clique em Imprimir botão Imprimir.
Para copiar o histórico em outra pasta de trabalho, selecione as células que deseja copiar, clique em Copiar Imagem do botão, na guia Início do grupo Área de Transferência, alterne para outra pasta de trabalho, clique no local onde deseja colocar os dados copiados e clique em Colar Imagem do botão, na guia Início do grupo Área de Transferência. Observação convém também salvar ou imprimir a versão atual da pasta de trabalho, já que os dados desse histórico talvez não se apliquem às versões mais recentes da pasta de trabalho. Por exemplo, é possível que os locais de célula, inclusive números de linha, não estejam mais atualizados no histórico copiado.
Na pasta de trabalho compartilhada, clique em Revisão > Proteger e Compartilhar Pasta de Trabalho no grupo Alterações.
Na guia editar, verifique se você é a única pessoa relacionada na lista quem está com esta pasta de trabalho aberta.
Desmarque a caixa Permitir alterações por mais de um usuário ao mesmo tempo. Permite também mesclar a pasta de trabalho. Observações - Se essa caixa não estiver disponível, você deverá desproteger a pasta de trabalho primeiro. Faça o seguinte:
Clique em OK para fechar a caixa de diálogo Compartilhar Pasta de Trabalho.
Clique em Revisão > Desproteger Pasta de Trabalho Compartilhada no grupo Alterações.
Caso seja solicitado, insira a senha, e clique em OK.
Clique em Revisão > Compartilhar Pasta de Trabalho no grupo Alterações.
Na guia Edição, desmarque a caixa Permitir alterações por mais de um usuário simultaneamente, bem como intercalar a pasta de trabalho.
Ao ser questionado sobre os efeitos em outros usuários, clique em Sim.
Se necessário, conceda a usuários específicos o acesso a intervalos, proteção às planilhas, proteção aos elementos de pastas de trabalho e defina senhas para exibição e edição. Siga este procedimento:
Clique em Revisão > Compartilhar Pasta de Trabalho no grupo Alterações.
Marque a caixa Compartilhar com alterações de controle.
Para exigir que outros usuários forneçam uma senha para desativar o histórico de alterações ou remover a pasta de trabalho do uso compartilhado, na caixa Senha (opcional), digite uma senha, clique em OK e digite novamente a senha para confirmá-la.
Se solicitado, salve a pasta de trabalho.
Remover a proteção de uma planilha
Na guia Revisão, no grupo Alterações, clique em Desproteger Planilha. O grupo Alterações na guia Revisão
Observação A opção Proteger Planilha mudará para Desproteger Planilha quando uma planilha estiver protegida.
Se solicitado, digite a senha para desproteger a planilha.