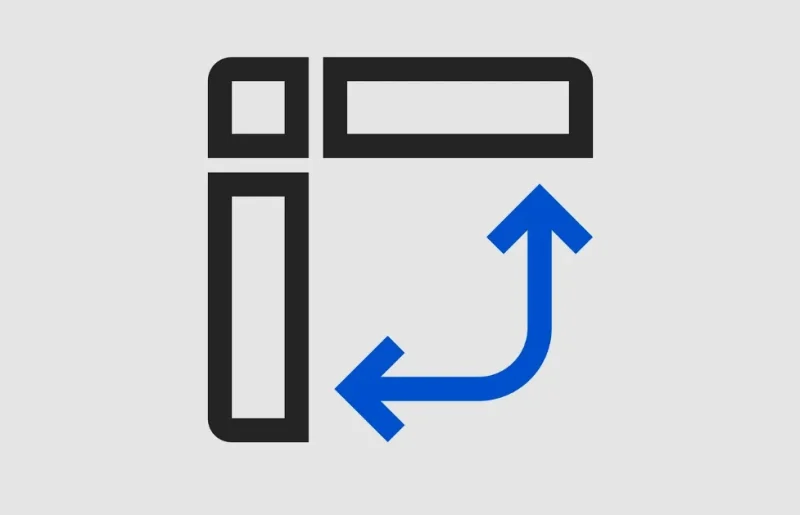O Power Pivot é uma ferramenta poderosa que permite aos usuários realizar análises avançadas e manipular grandes conjuntos de dados no Excel. Com o Power Pivot, você pode criar modelos de dados, estabelecer relações entre tabelas e realizar cálculos complexos, tudo dentro do ambiente familiar do Excel. Neste artigo, vamos explorar o uso do Power Pivot no Excel e fornecer um guia passo a passo para começar a utilizar essa ferramenta.
Índice
O que é o Power Pivot?
O Power Pivot é um suplemento do Excel que permite aos usuários trabalhar com conjuntos de dados grandes e complexos. Ele oferece recursos avançados de modelagem de dados, permitindo a criação de relacionamentos entre tabelas, a criação de cálculos personalizados usando a linguagem DAX (Data Analysis Expressions) e a geração de relatórios interativos.
Diferente das funcionalidades tradicionais do Excel, o Power Pivot permite importar dados de diversas fontes, como bancos de dados, arquivos CSV e até mesmo outras planilhas do Excel. Além disso, ele oferece uma capacidade de processamento e manipulação de dados muito mais rápida e eficiente do que o Excel convencional.
Como habilitar o Power Pivot no Excel
Antes de começar a usar o Power Pivot, você precisa habilitar o suplemento no Excel. O Power Pivot está disponível nas versões 2013 e superiores do Excel. Para habilitá-lo, siga os seguintes passos:
- Abra o Excel e clique na guia "Arquivo".
- Selecione "Opções" e, em seguida, clique em "Suplementos".
- Na caixa "Gerenciar", escolha "Suplementos COM" e clique em "Ir".
- Marque a caixa "Microsoft Power Pivot for Excel" e clique em "OK".
Após habilitar o Power Pivot, você verá uma nova guia chamada "Power Pivot" na faixa de opções do Excel.
Importando dados no Power Pivot
Uma das principais vantagens do Power Pivot é a capacidade de importar dados de várias fontes diferentes. Para importar dados no Power Pivot, siga estes passos:
- Clique na guia "Power Pivot" e selecione "Obter Dados" na seção "Modelo de Dados".
- Escolha a fonte dos dados que você deseja importar, como um banco de dados, arquivo CSV ou outra planilha do Excel.
- Siga as instruções para conectar-se à fonte de dados e selecionar as tabelas ou consultas que deseja importar.
- Após importar os dados, você pode visualizá-los e realizar qualquer transformação ou limpeza necessária usando as ferramentas do Power Pivot no Microsoft Excel.
Criando relacionamentos no Power Pivot
Após importar os dados, é importante estabelecer relacionamentos entre as tabelas para facilitar a análise dos dados. Para criar relacionamentos no Power Pivot no Excel, siga estes passos:
- Na guia "Power Pivot", clique em "Gerenciar" na seção "Modelo de Dados".
- Na janela "Power Pivot", clique em "Exibição de Diagrama" para visualizar as tabelas e suas colunas.
- Arraste uma coluna de uma tabela para a coluna correspondente em outra tabela para estabelecer um relacionamento entre elas.
- Repita o processo para criar relacionamentos entre outras tabelas, se necessário.
Após criar os relacionamentos, você pode começar a explorar os dados usando tabelas dinâmicas, gráficos e outras ferramentas de análise disponíveis no Power Pivot.
Criando medidas e cálculos no Power Pivot
Uma das funcionalidades mais poderosas do Power Pivot é a capacidade de criar medidas e cálculos personalizados usando a linguagem DAX. As medidas são cálculos agregados que podem ser usados para realizar análises complexas nos dados.
Para criar uma medida no Power Pivot, siga estes passos:
- Na guia "Power Pivot", clique em "Medidas" na seção "Modelo de Dados".
- Clique em "Nova Medida" e defina um nome para a medida.
- Use a linguagem DAX para escrever a fórmula da medida. Por exemplo, você pode calcular a soma de uma coluna usando a função SUM ou calcular uma média usando a função AVERAGE.
- Após criar a medida, você pode usá-la em tabelas dinâmicas e outros relatórios para obter insights sobre os dados.
Gerando relatórios interativos no Power Pivot
Com os dados importados, relacionamentos estabelecidos e medidas criadas, você está pronto para gerar relatórios interativos usando tabelas dinâmicas, gráficos e outras ferramentas de visualização disponíveis no Power Pivot que será usado no Excel.
Para gerar um relatório no Power Pivot, siga estes passos:
- Na guia "Power Pivot", clique em "Tabela Dinâmica" na seção "Modelo de Dados".
- Selecione as tabelas e as colunas que deseja incluir no relatório.
- Arraste as colunas para as áreas desejadas na tabela dinâmica, como linhas, colunas, valores ou filtros.
- Personalize o layout e o formato do relatório conforme necessário.
Você pode adicionar filtros, classificações, totais e outras opções de formatação para refinar ainda mais o relatório e obter insights mais detalhados sobre os dados.
Considerações finais
O Power Pivot é uma ferramenta poderosa que permite aos usuários realizar análises avançadas e manipular grandes conjuntos de dados no Excel.
Com recursos de importação de dados, criação de relacionamentos, criação de medidas personalizadas e geração de relatórios interativos, o Power Pivot oferece uma experiência de análise de dados mais robusta e eficiente.
Agora que você tem uma introdução ao uso do Power Pivot no Excel, você pode começar a explorar suas funcionalidades e aplicá-las em seus projetos de análise de dados.
Lembre-se de praticar e experimentar diferentes recursos do Power Pivot para aproveitar ao máximo essa ferramenta incrível.
Se você deseja aprimorar ainda mais suas habilidades no Excel, considere realizar um curso de Excel online para aprofundar seus conhecimentos e se tornar um especialista nessa poderosa ferramenta de análise de dados.