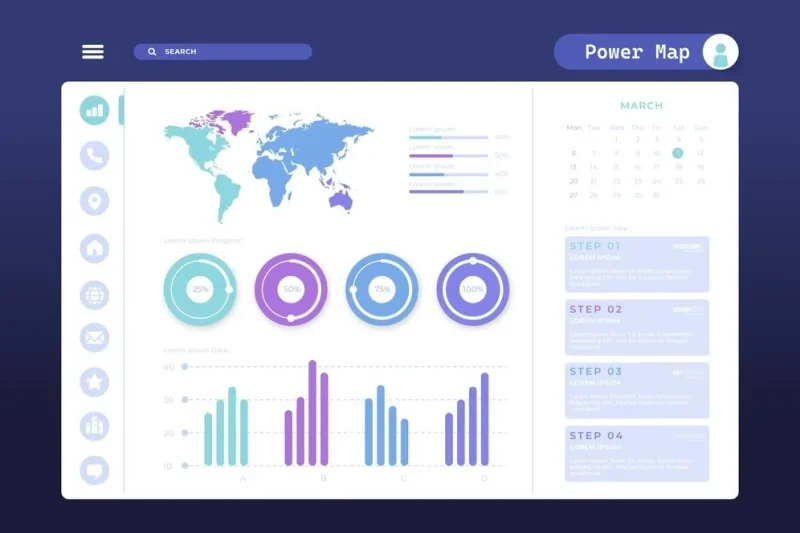O Microsoft Power Map para Excel é uma ferramenta de visualização de dados tridimensionais (3D) que permite explorar informações de maneiras novas e inovadoras. Com o Power Map, você pode mapear dados geográficos e temporais em um globo 3D ou em um mapa personalizado, visualizar as mudanças ao longo do tempo e criar tours visuais que podem ser compartilhados com outras pessoas. Neste artigo, vamos explorar em detalhes como usar o Power Map para aproveitar ao máximo essa poderosa ferramenta de visualização de dados.
Índice
Por que usar o Microsoft Power Map para Excel?
Mapeie seus dados
Com o Power Map, você pode plotar visualmente mais de um milhão de linhas de dados em formato 3D usando mapas do Bing a partir de uma tabela do Excel ou de um Modelo de Dados no Excel. Isso permite uma visualização mais intuitiva dos seus dados, facilitando a identificação de padrões e insights que não seriam evidentes em tabelas e gráficos bidimensionais.
Descubra insights
Ao visualizar seus dados no espaço geográfico e acompanhar as alterações com base no tempo, você pode obter novas percepções e compreensões sobre seus dados. O Power Map permite que você veja como os dados evoluem ao longo do tempo, facilitando a identificação de tendências e padrões ocultos.
Compartilhe histórias
Além de explorar e analisar seus dados, o Power Map também permite que você crie capturas de tela e tours visuais guiados, proporcionando uma experiência interativa para compartilhar suas descobertas com outras pessoas. Você pode compartilhar os tours com um público amplo ou exportá-los em formato de vídeo para facilitar o compartilhamento.
Como começar a usar o Power Map
Agora que você entende os benefícios e recursos do Microsoft Power Map para Excel, vamos ver como você pode começar a usá-lo. Siga estas etapas simples:
- Abra uma planilha do Excel que contenha os dados que você deseja explorar com o Power Map.
- Certifique-se de que os dados possuam propriedades geográficas, como nomes de cidades, estados, países, códigos postais ou coordenadas geográficas (latitude e longitude).
- Selecione qualquer célula da tabela de dados e clique na guia "Inserir" na faixa de opções do Excel.
- No grupo "Tours", clique no botão "Mapa". Se você não encontrar esse botão, verifique se você possui a versão adequada do Excel ou consulte a seção "Não vejo o botão do Power Map no Excel" nas notas abaixo.
- Após alguns segundos, o globo 3D do Power Map aparecerá ao lado do painel de camadas.
- Verifique se os campos estão mapeados corretamente e ajuste-os, se necessário, para corresponder às propriedades geográficas corretas.
- Por exemplo, certifique-se de que o campo "Código Postal" seja reconhecido como "CEP" no menu suspenso.
- Clique em "Avançar" para começar a agregar e visualizar ainda mais seus dados no mapa. O Power Map irá plotar os dados no globo, exibindo pontos que representam os registros da sua tabela.
Agora que você já sabe como criar um mapa no Power Map, você pode explorar as opções avançadas, como a criação de tours personalizados, a geocodificação dos dados e a visualização de dados em formatos alternativos.
Recursos adicionais do Power Map
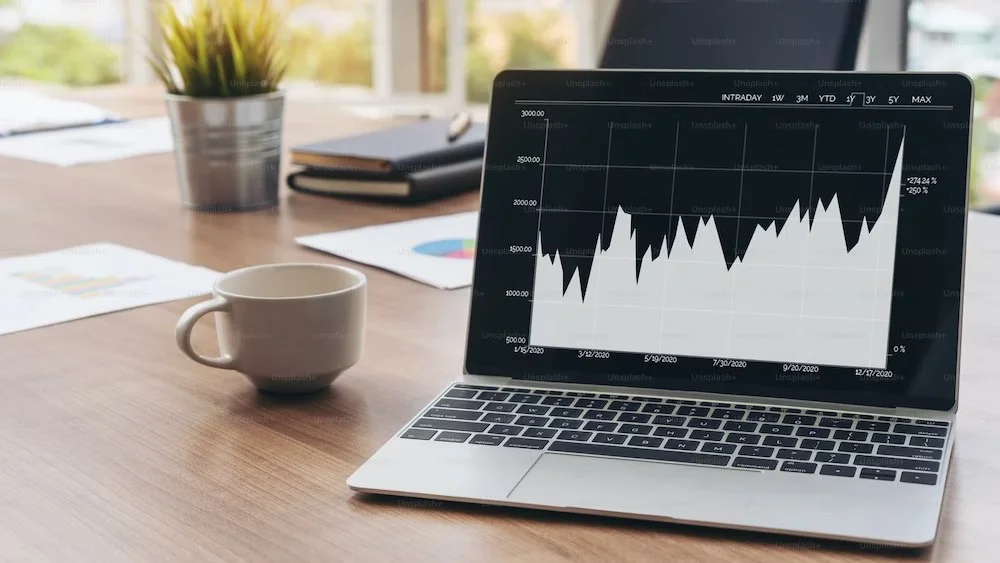
Além dos recursos básicos do Power Map, existem outras funcionalidades que podem aprimorar ainda mais sua experiência de visualização de dados. Aqui estão alguns recursos adicionais que você pode explorar:
Explore suas informações em um tour no Power Map
Uma das principais vantagens do Power Map é a capacidade de criar tours visuais interativos. Com os tours, você pode criar histórias guiadas que destacam insights específicos e guiam os espectadores através dos seus dados. Você pode adicionar anotações, capturas de tela e até mesmo narração para tornar os tours mais envolventes.
Geocode seus dados no Power Map
O Power Map usa o Bing para geocodificar seus dados com base em suas propriedades geográficas. Isso permite que o Power Map mapeie seus dados em um globo 3D ou em um mapa personalizado com precisão. Certifique-se de que as propriedades geográficas dos seus dados estejam corretamente mapeadas para garantir uma visualização precisa.
Crie um mapa personalizado no Power Map
Além de usar os mapas do Bing, você também pode criar seus próprios mapas personalizados no Power Map. Isso é útil quando você precisa visualizar dados em uma área específica ou quando deseja adicionar informações extras ao seu mapa, como marcações personalizadas ou camadas adicionais.
Conclusão
O Microsoft Power Map para Excel é uma ferramenta poderosa para visualização de dados em formato 3D. Com recursos avançados de mapeamento geográfico e temporal, o Power Map permite que você descubra insights valiosos e compartilhe suas descobertas de maneira envolvente. Experimente o Power Map hoje mesmo e leve sua análise de dados para o próximo nível.
Lembre-se de que o Power Map está disponível para assinantes do Microsoft 365 Apps for Enterprise, permitindo que você aproveite todas as atualizações e aprimoramentos futuros. Se você precisar de mais ajuda ou quiser explorar recursos avançados, consulte os recursos adicionais fornecidos pela Microsoft ou participe de comunidades online para obter suporte especializado.
Parabéns por dar o primeiro passo para se tornar um especialista em visualização de dados com o Power Map para Excel. Aproveite ao máximo essa ferramenta poderosa e descubra insights valiosos em seus dados.