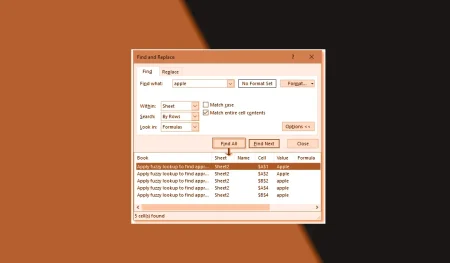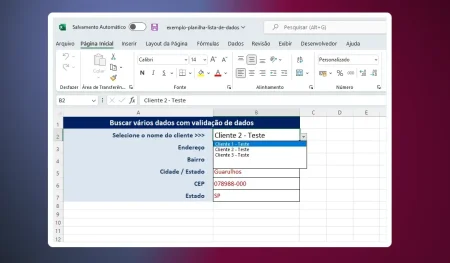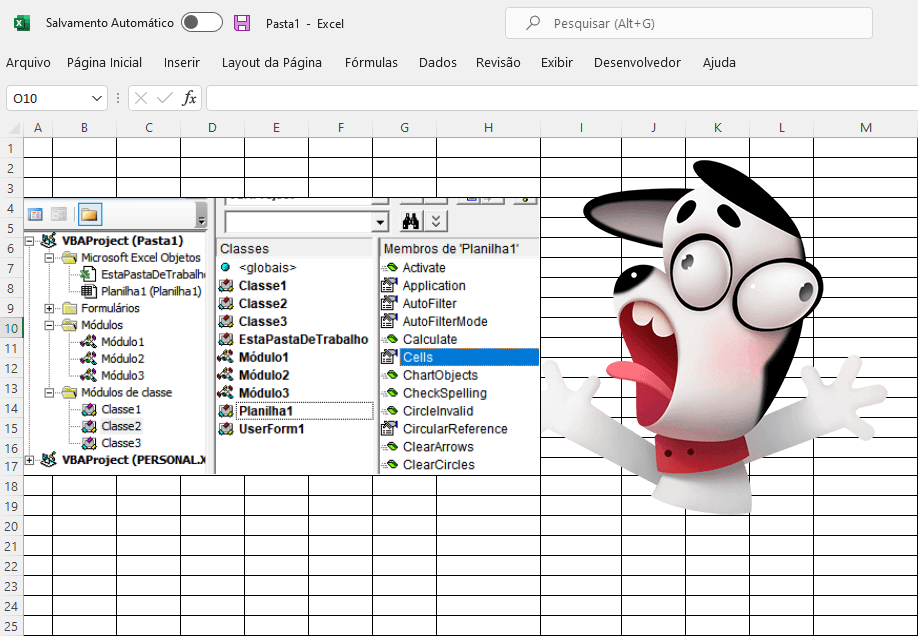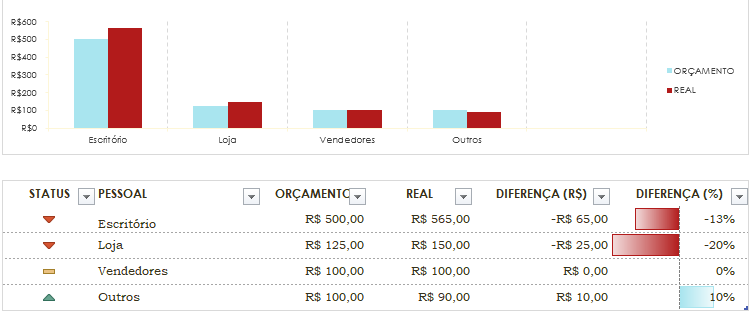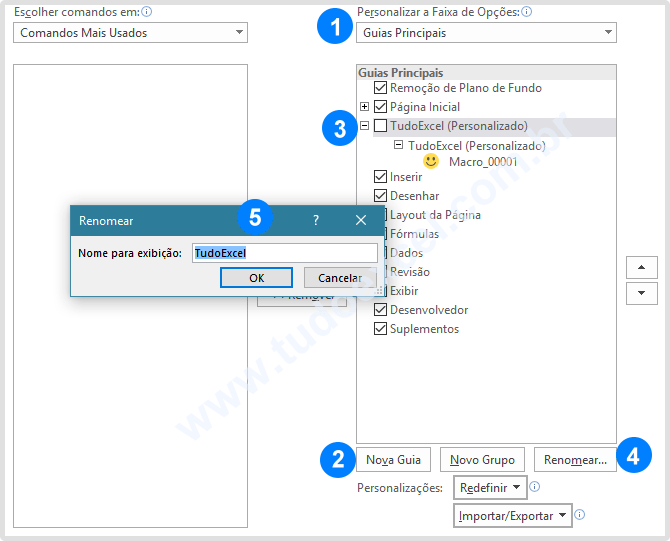Se você for um usuário avançado do Excel, a pode querer exibir a guia Desenvolvedor, que é um ótimo complemento para a Faixa de Opções. Ela permite que você acesse recursos úteis, que de alguma forma, estão ocultos e você precisa trabalhar com algumas ferramentas como: controle Active X, botões de formulários e outros.
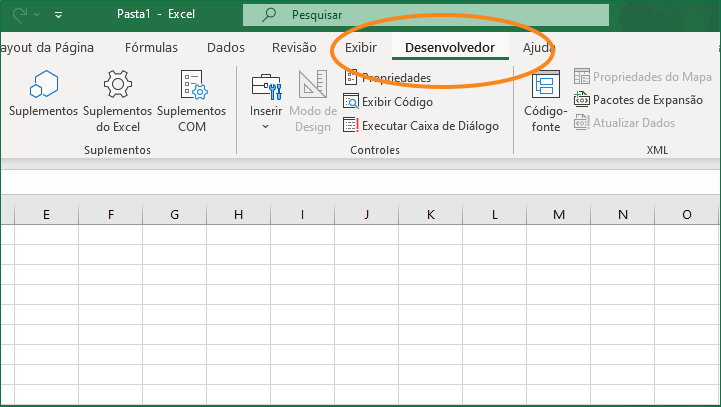
É importante ter a guia Desenvolvedor, especialmente se você tem uma planilha com macros e, ou aplicações VBA. Este recursos deve ser ativado de acordo com a experiência do usuário em relação ao Microsoft Excel.
Índice
O que é a guia Desenvolvedor?
A guia Desenvolvedor, que é uma guia interna do Excel, que fornece os recursos necessários para usar o Visual Basic for Applications - VBA. E também para executar uma operação de macro. A guia está desabilitada por padrão. Além disso você ainda pode criar listas, botões de formulários, barra de rolagem e muitos outros recursos.
A guia Desenvolvedor não é exibida por padrão, mas você pode adicioná-la à faixa de opções de três maneiras:
Habilitando a Guia Desenvolvedor
- Clique na guia Arquivo.
- Clique em Opções.
- Clique em Personalizar Faixa de Opções.
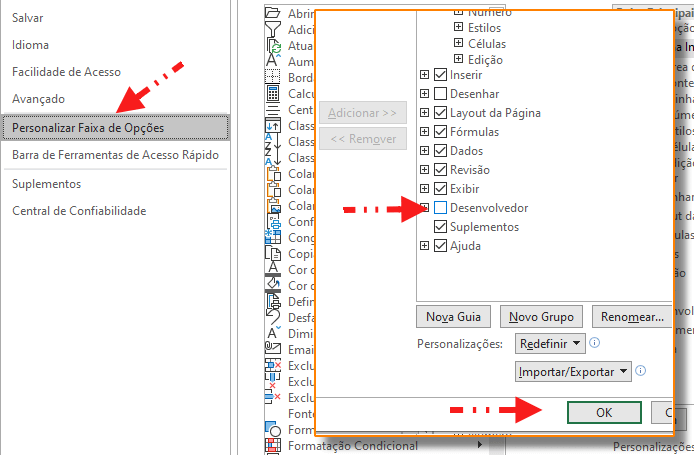
- Em Personalizar a Faixa de Opções e na opção Guias Principais, marque a caixa de seleção Desenvolvedor.
- Clique em OK para sair.
Habilitar a Guia Desenvolvedor pela Barra de Ferramentas de Acesso Rápido
- Clique na seta para baixo da Barra de Ferramentas de Acesso Rápido.
- Clique em Mais Comandos, na lista suspensa.
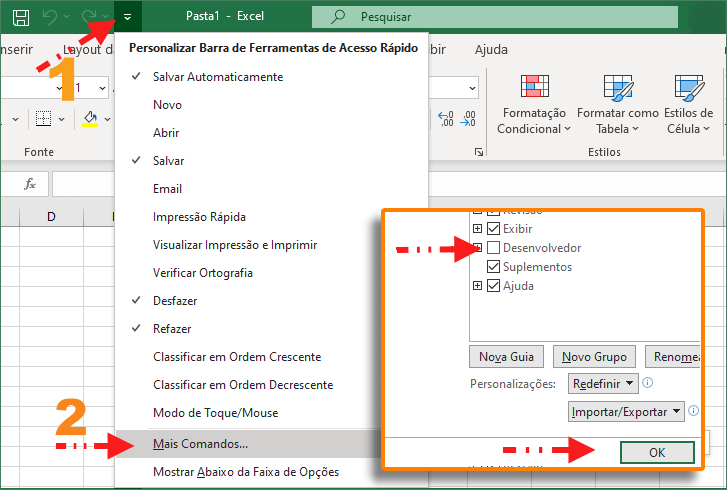
- Quando abrir a janela Opções do Excel, localize Personalizar Faixa de Opções.
- Dentro da faixa Guias Principais, marque a opção Desenvolvedor.
- Clique em OK.
Exibir Pela faixa de Opções
- Clique com o botão direito do mouse sobre qualquer guia na faixa de opções.
- Clique em Personalizar Faixa de Opções.
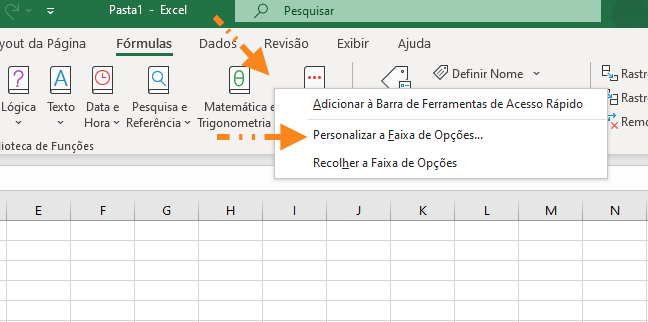
- Quando abrir a janela Opções do Excel, localize Personalizar Faixa de Opções.
- Dentro da faixa Guias Principais, marque a opção Desenvolvedor.
- Clique em OK.
Todos estes métodos para habilitar a guia Desenvolvedor no Excel, vão para a mesma tela de Opções do Excel, como na imagem abaixo. Independente do método escolhido, você sempre será redirecionado para a mesma tela e, portanto, deve fazer o mesmo procedimento para finalizar.

O que se pode fazer com a guia Desenvolvedor habilitada?
- Escrever macros.
- Executar macros que você gravou anteriormente.
- Usar comandos XML.
- Usar controles ActiveX.
- Criar aplicativos para usar com os programas do Microsoft Office.
- Usar controles de formulário no Microsoft Excel.
- Trabalhar com o ShapeSheet no Microsoft Visio.
- Criar novas formas e estêncis no Microsoft Visio.
Após exibir a guia Desenvolvedor, ela permanecerá visível, exceto se você desmarcar a caixa de seleção, ou tiver que reinstalar um programa do Microsoft 365, neste caso o Excel.
[wpsm_itinerary]
[wpsm_itinerary_item icon="" color=""]
Onde está a guia Desenvolvedor no Excel?
A guia Desenvolvedor está disponível em todas as versões do Excel 2007, Excel 2010, Excel 2013, Excel 2016, Excel 2019 e Office 365. O problema é que, por padrão, ela permanece nos bastidores e você precisa mostrá-la primeiro usando um configuração correspondente.
Felizmente para nós, é uma configuração única. Depois de ativar a guia Desenvolvedor, ela permanecerá visível quando você abrir suas pastas de trabalho na próxima vez.
Ao reinstalar o Excel, você terá que mostrar a guia Desenvolvedor novamente.
[/wpsm_itinerary_item]
[wpsm_itinerary_item icon="" color="#FF7700"]
Reposicione a guia Desenvolvedor na faixa de opções
Quando você ativa a guia Desenvolvedor no Excel, ela é automaticamente colocada após a guia Exibir. No entanto, você pode movê-lo facilmente para onde quiser. Para isso, faça o seguinte:
- Clique na guia Desenvolvedor em Personalizar a Faixa de Opções na janela de diálogo Opções do Excel.
- Depois, clique na seta para cima ou para baixo à direita.
- Cada clique move a guia uma posição para a direita ou esquerda na faixa de opções.
- Depois que a guia estiver posicionada corretamente, clique em OK para salvar as alterações.
[/wpsm_itinerary_item]
[/wpsm_itinerary]
[wpsm_bar title="Removendo a Guia Desenvolvedor" percentage="65" color="#77bb0f"]
Como remover a guia Desenvolvedor no Excel
Se em algum momento você decidir que não precisa da guia Desenvolvedor na faixa de opções do Excel, simplesmente clique com o botão direito em qualquer guia da faixa de opções, escolha Personalizar a Faixa de Opções e desmarque a caixa Desenvolvedor. É tudo como as etapas anteriores que levam para a mesma posição. É apenas como desfazer.
Na próxima inicialização do Excel, a guia permanecerá oculta até que você marque sua caixa de seleção novamente.
É assim que mostramos a guia Desenvolvedor no Excel. Agradeço a leitura e espero ver vocês no nosso blog nos próximos dias.
Esta dica foi escrita com Excel da versão mais recente: 2019.