Aprenda como usar a função SOMA no Excel de forma prática e eficiente. Descubra exemplos reais, dicas de produtividade e respostas às dúvidas mais comuns sobre esta ferramenta essencial.
A função SOMA no Excel, retorna a soma dos valores fornecidos como múltiplos argumentos. SOMA pode lidar com até 255 argumentos individuais, que podem incluir números, referências de células, intervalos, ordens e constantes.
Índice
- O Que é a Função SOMA no Excel?
- Sintaxe Básica da função SOMA no Excel:
- Exemplos de Como Usar a Função SOMA no Excel
- Usando o Assistente de Auto Soma
- Práticas recomendadas com SOMA.
- Exemplos Práticos de Como Usar a Função SOMA no Excel
- Benefícios de Dominar Como Usar a Função SOMA no Excel
- Dicas Avançadas: Potencializando Seu Uso da Função SOMA no Excel
- Conclusão
- Perguntas Frequentes
- 1) Qual é a diferença entre SOMA e SUM no Excel?
- 2) Como usar a função SOMA no Excel se as células contêm texto misturado com números?
- 3) É possível usar a função SOMA no Excel em várias planilhas diferentes?
- 4) O que faço se a função SOMA no Excel retorna um erro #NUM!?
- 5) Posso usar a função SOMA no Excel com condições (por exemplo, somar apenas se maior que 100)?
- 6) Como fazer a função SOMA no Excel atualizar automaticamente quando novos dados são adicionados?
O Que é a Função SOMA no Excel?
A função SOMA no Excel representa uma ferramenta essencial para realizar cálculos de adição de maneira eficiente. Simplificando o processo de adicionar valores, essa função atua como um comando que automatiza a soma de dados contidos em uma célula ou em um conjunto de células. Em essência, ela elimina a necessidade de inserir manualmente cada valor individualmente em uma calculadora ou planilha, otimizando significativamente o tempo e reduzindo o risco de erros de digitação.
Em vez de precisar digitar um a um todos os números que você deseja somar, o Excel oferece a função SOMA, permitindo que você utilize uma fórmula pré-definida. Essa fórmula se encarrega de realizar a adição de todos os valores especificados automaticamente. Dessa forma, a função SOMA efetua todo o trabalho de soma por você, agilizando a criação de planilhas e a análise de dados que envolvam cálculos de adição.
Sintaxe Básica da função SOMA no Excel:
=SOMA(número1; [número2]; [número3]; ...)Ou em inglês:
=SUM(number1; [number2]; [number3]; ...)Exemplos de Como Usar a Função SOMA no Excel
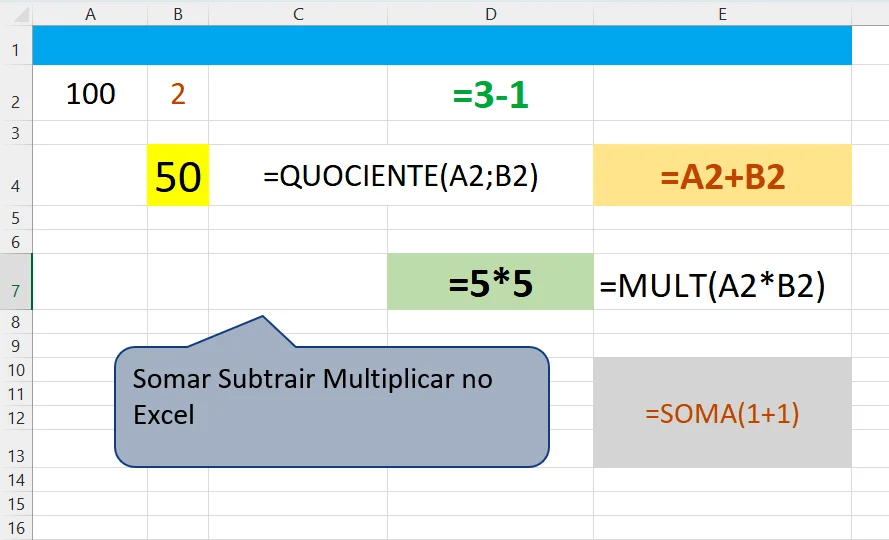
Exemplo: =soma(10+15)
Se 10 estiver na célula A1 e 15 estiver na célula A2, podemos usar =soma(A1+A2), =soma(A1:A2), ou ainda =A1+a2
Vamos ao exemplo prático:
Copie a tabela a seguir e cole na célula A1 de uma nova planilha de Excel. Você pode apenas excluir os apóstrofos das fórmulas, para fazê-las funcionar. Selecione as células, que contem as fórmulas, uma de cada vez e veja na barra de fórmulas o apóstrofo antes do sinal de igual.
| Função SOMA | ||
|---|---|---|
| 10 | 25 | =10+15 |
| 15 | 25 | =SOMA(A2+A3) |
| 25 | =SOMA(A2:A3) | |
A tabela acima mostra alguns exemplos básicos de função soma.
Esta é a função mais básica e fácil de usar no Excel, mas pode se tornar complexa, se sua planilha tiver muitas referências e precisar multiplicar, subtrair e, ou dividir, valores com a soma.
Outros exemplos de Fórmulas com a função SOMA.
=soma(10+5)/3
Somamos 10 mais 5, que é igual a 15 e dividimos por 3 para achar o resultado 5.
=SOMA(10*10+20)/2-5
Multiplicamos 10 vezes 10, que é igual a 100, mais 20, que é igual a 120. depois dividimos por 20 e ainda diminuímos por 5. Resultado é igual á 55.
Você pode copiar as fórmulas acima e colar em qualquer parte da planilha de Excel.
O que pode podemos incluir na função SOMA? Veja a seguir a tabela de operadores e os exemplos, que os usuários podem atualizar.
| Operador | Operação | Exemplos |
|---|---|---|
| + | Adição | =5+5 |
| =A1+B1 | ||
| =SOMA(A1:A10)+20 | ||
| =SOMA(A1:A10)+B1 | ||
| - | Subtração | =10-9 |
| =A1-B1 | ||
| =SOMA(A1:A10)-20 | ||
| =SOMA(A1:A10)-B1 | ||
| * | Multiplicação | =2*2 |
| =A1*B1 | ||
| =SOMA(A1:A10)*2 | ||
| =SOMA(A1:A10)*B1 | ||
| =PRODUTO(1;1) – Função PRODUTO | ||
| / | Divisão | =2/1 |
| =A1/B1 | ||
| =SOMA(A1:A10)/10 | ||
| =SOMA(A1:A10)/B1 | ||
| =QUOCIENTE (1;1) – Função QUOCIENTE | ||
| ^ | Exponenciação | =3^3 |
| =A1^B1 | ||
| =SOMA(A1:A10)^3 | ||
| =SOMA(A1:A10)^B1 | ||
| =POTÊNCIA(1;1) – Função POTÊNCIA |
Usando o Assistente de Auto Soma
- A maneira mais fácil de adicionar uma fórmula de SOMA à planilha é usar o Assistente de AutoSoma. Selecione uma célula vazia diretamente acima ou abaixo do intervalo que você deseja somar. Na faixa de opções Página Inicial, localize o grupo Edição e clique no sinal de auto soma.
- Quando a fórmula aparecer na célula que você ativou, selecione o intervalo de células, onde vai efetuar a soma.
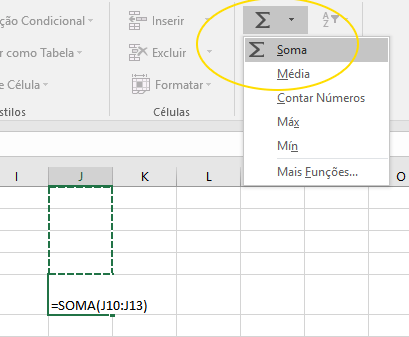
Práticas recomendadas com SOMA.
Agora nós vamos mostrar algumas práticas recomendadas para trabalhar com a função SOMA. Grande parte delas também se aplica em conjunto com outras funções.
- Método =1+2 ou =A+B – embora seja possível inserir =1+2+3 ou =A1+B1+C2 e obter resultados totalmente precisos, esses métodos estão sujeitos a erros por vários motivos:
Erros de digitação - se você tentar inserir vários valores e valores maiores, ou fracionados, pode haver erros de digitação e o resultado será impreciso.
Exemplo: =14598,93+65437,90+78496,23
Verifique sempre se suas entradas estão corretas. É muito mais fácil colocar esses valores em células individuais e usar uma fórmula de SOMA. Além disso, é possível formatar os valores quando eles estão nas células, tornando-os muito mais legíveis.
- Erros #VALOR! de referência de texto em vez de números
Se você usar uma fórmula como:
=A1+B1+C1 ou =A1+A2+A3. Este é um exemplo de uma construção de fórmula ruim.
Sua fórmula pode ser interrompida se houver valores não numéricos, como textos, nas células referenciadas, que retornarão um erro #VALUE!. A função SOMA ignora valores de texto e fornece somente a soma dos valores numéricos.
Construção de fórmula adequada. Em vez de =A1+B1+C1, a fórmula da célula D1 fórmula é =SOMA(A1:C1)
- Erro #REF! de exclusão de linhas ou colunas
Erro #REF! causado pela exclusão de uma coluna A fórmula mudou para =A2+#REF!+B2
Se você excluir uma linha ou coluna, a fórmula não será atualizada para excluir a linha excluída e retornará um erro #REF!, em que uma função SOMA será atualizada automaticamente.
A função SOMA se ajusta automaticamente a colunas e linhas inseridas ou excluídas
- As fórmulas não atualizarão referências ao inserir linhas ou colunas
As fórmulas =A+B+C não serão atualizadas se você adicionar linhas
Se inserir uma linha ou coluna, a fórmula não será atualizada para incluir a linha adicionada, em que uma função soma será atualizada automaticamente (desde que você não esteja fora do intervalo referenciado na fórmula). Isso é especialmente importante se você espera que a fórmula atualize, pois ela não será atualizada e dará resultados incompletos que você poderá não perceber.
O exemplo retrata uma fórmula de SOMA expandindo automaticamente de =SOMA(A2:C2) para =SOMA(A2:D2) quando uma coluna foi inserida
- SOMA com Referências de célula individuais versus Intervalos.
Usando uma fórmula como:
=SOMA(A1;A2;A3;B1;B2;B3)
Também está bastante sujeito a erros durante a inserção, ou exclusão de linhas dentro do intervalo referenciado pelas mesmas razões. É muito melhor usar intervalos individuais, como:
=SOMA(A1:A3;B1:B3)
Que serão atualizados ao adicionar ou excluir linhas.
Todas as funções do Excel começam com o sinal de igual. depois do nome da função, geralmente vem os parênteses. Você deve fechar sempre o mesmo total de parênteses que foi aberto, para construir a fórmula.
Exemplos Práticos de Como Usar a Função SOMA no Excel
Vejamos alguns cenários reais onde a função SOMA no Excel é indispensável:
Exemplo Prático 1: Soma Simples de um Intervalo
Imagine que você tem uma lista de vendas mensais:
| Mês | Vendas |
|---|---|
| Janeiro | 1.500 |
| Fevereiro | 2.300 |
| Março | 1.800 |
| Abril | 2.100 |
| Maio | 1.900 |
Para calcular o total, você usaria: =SOMA(B2:B6)
Resultado: R$ 9.600
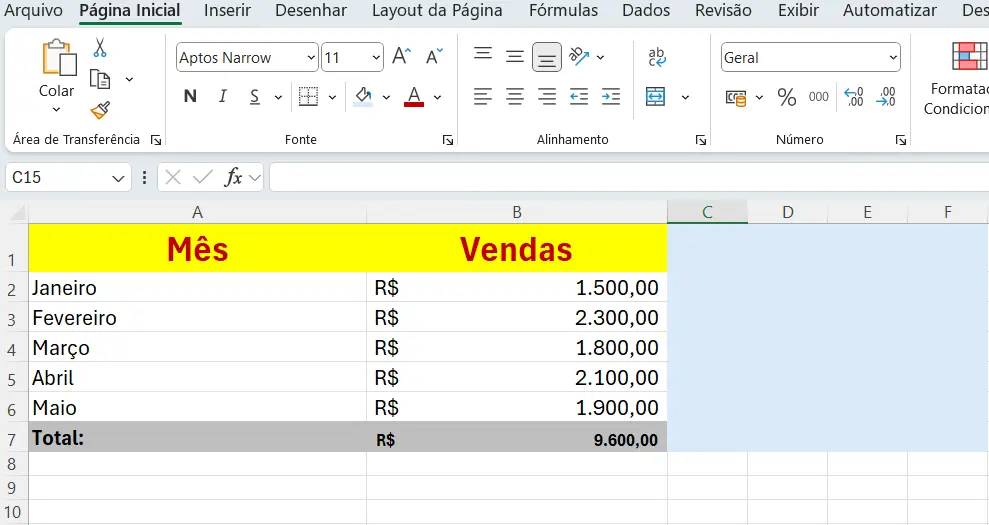
Exemplo 2: Somando Múltiplos Intervalos
Suponha que você tem vendas de diferentes regiões:
| Região | Q1 | Q2 | Q3 |
|---|---|---|---|
| Norte | 5.000 | 6.200 | 5.800 |
| Sul | 4.300 | 5.100 | 4.900 |
| Leste | 6.100 | 7.000 | 6.500 |
Para somar Q1 e Q2: =SOMA(B2:B4;C2:C4)
Resultado: R$ 28.600
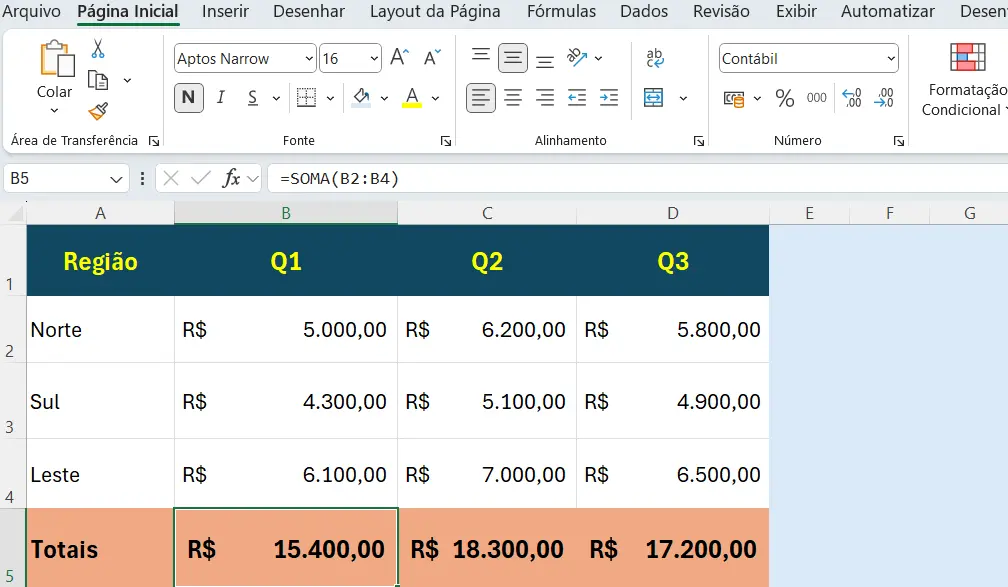
Exemplo 3: Soma com Referências de Diferentes Células
Você pode combinar células individuais e intervalos:
=SOMA(A1;C5:C10;D15)
Neste caso, a função SOMA no Excel somará a célula A1, todas as células de C5 a C10, e a célula D15.
Benefícios de Dominar Como Usar a Função SOMA no Excel
Quando você aprende a dominar como usar a função SOMA no Excel, colhe diversos benefícios:
Aumento de Produtividade – Em vez de adicionar números manualmente, deixe o Excel fazer o trabalho. Isso libera tempo para tarefas mais estratégicas e analíticas.
Redução de Erros – Cálculos manuais são propensos a erros humanos. A função SOMA no Excel garante precisão total, principalmente em grandes volumes de dados.
Automatização de Planilhas – Quando os valores mudam, a função SOMA no Excel recalcula automaticamente o resultado. Não é preciso refazer nada.
Flexibilidade – A função SOMA no Excel adapta-se a diferentes estruturas de dados. Você pode somar intervalos contíguos, não contíguos, ou combinações de ambos.
Profissionalismo – Planilhas bem estruturadas com fórmulas claras transmitem competência e organização, seja para apresentações internas ou para clientes.
Escalabilidade – Quando novos dados são adicionados, muitas vezes basta estender o intervalo da fórmula, sem reescrever tudo. A função SOMA no Excel cresce com suas necessidades.
Dicas Avançadas: Potencializando Seu Uso da Função SOMA no Excel
1. Usando a Função SOMA no Excel com Critérios
Se você precisa somar apenas valores que atendem a uma condição, use SOMASE:
=SOMASE(A1:A10;">100")Esta variação da função SOMA no Excel soma apenas valores maiores que 100. A função SOMASE é categorizada como lógica e de referência, porque exibe resultados condicionais.
2. Expandindo Automaticamente com a Função SOMA no Excel
Use SOMA(A:A) para somar toda a coluna A, independentemente de quantas linhas existam. Isso é útil quando novos dados serão adicionados regularmente.
3. Combinando com Outras Funções
A função SOMA no Excel funciona bem com outras funções:
=SOMA(A1:A10)/CONTAR(A1:A10)Esta fórmula calcula a média dos valores.
4. Nomes de Intervalos
Em vez de memorizar referencias como B2:B100, crie um nome para o intervalo. Depois, use a função SOMA no Excel com esse nome:
=SOMA(Vendas_Mensais)Conclusão
A função SOMA no Excel é uma habilidade essencial para qualquer pessoa que trabalhe com dados. Desde iniciantes até profissionais avançados, saber como usar a função SOMA no Excel economiza tempo, reduz erros e torna suas planilhas mais eficientes.
Ao longo deste guia, exploramos desde a sintaxe básica até aplicações mais sofisticadas de como usar a função SOMA no Excel. Pratique com seus próprios dados e em breve você fará cálculos complexos sem esforço.
Lembre-se: a função SOMA no Excel é apenas o ponto de partida. Conforme sua confiança crescer, explore variações como SOMASE, SE e outras funções complementares. O universo das planilhas inteligentes está ao seu alcance!
Perguntas Frequentes
1) Qual é a diferença entre SOMA e SUM no Excel?
Não há diferença funcional. SOMA é o comando em português e SUM é em inglês. Ambos funcionam identicamente. O Excel automaticamente reconhece qual idioma você está usando e a função SOMA no Excel executa a operação corretamente. A escolha depende apenas da localização do seu programa.
2) Como usar a função SOMA no Excel se as células contêm texto misturado com números?
A função SOMA no Excel ignora automaticamente células contendo apenas texto. Se você tem "100 unidades" em uma célula, a função SOMA no Excel não conseguirá extrair o número. Nesses casos, use funções de tratamento de texto como VALOR ou LIMPAR antes de aplicar a função SOMA no Excel.
3) É possível usar a função SOMA no Excel em várias planilhas diferentes?
Sim! A função SOMA no Excel funciona entre planilhas. Use a sintaxe: =SOMA(Planilha1.A1:A10;Planilha2.A1:A10). Esta abordagem é muito útil para consolidar dados de relatórios parciais usando a função SOMA no Excel.
4) O que faço se a função SOMA no Excel retorna um erro #NUM!?
Este erro geralmente indica um problema com os valores nas células. Verifique se há números muito grandes, valores negativos inesperados ou dados corrompidos. Limpe os dados e tente novamente com a função SOMA no Excel.
5) Posso usar a função SOMA no Excel com condições (por exemplo, somar apenas se maior que 100)?
Sim! Use SOMASE ao invés de SOMA. A sintaxe é =SOMASE(intervalo; critério; [intervalo_soma]). Esta é uma evolução natural da função SOMA no Excel para casos mais específicos.
6) Como fazer a função SOMA no Excel atualizar automaticamente quando novos dados são adicionados?
Use referências de coluna inteira ou nomeie o intervalo dinamicamente. Por exemplo, =SOMA(A:A) somará toda a coluna A, independentemente de novas linhas. Essa é uma forma inteligente de configurar a função SOMA no Excel para crescer com seus dados.







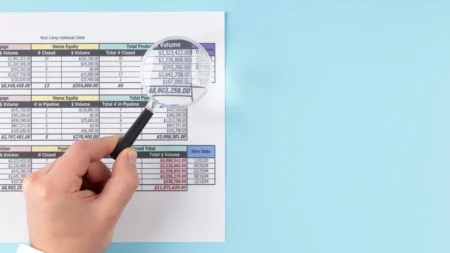
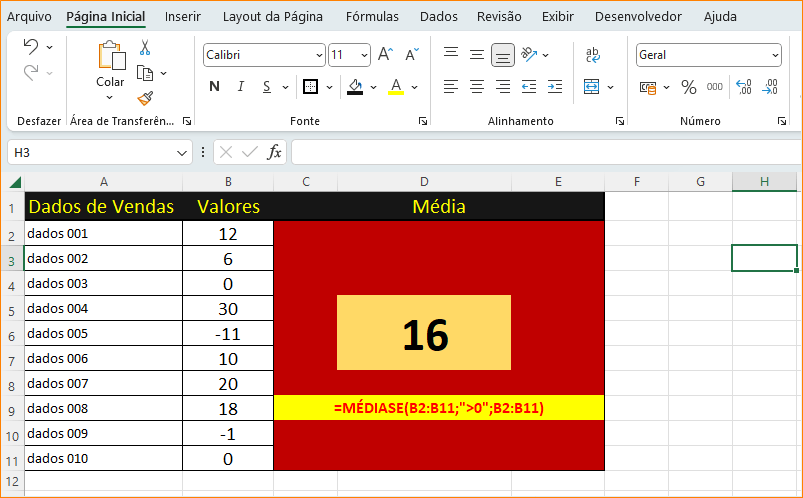
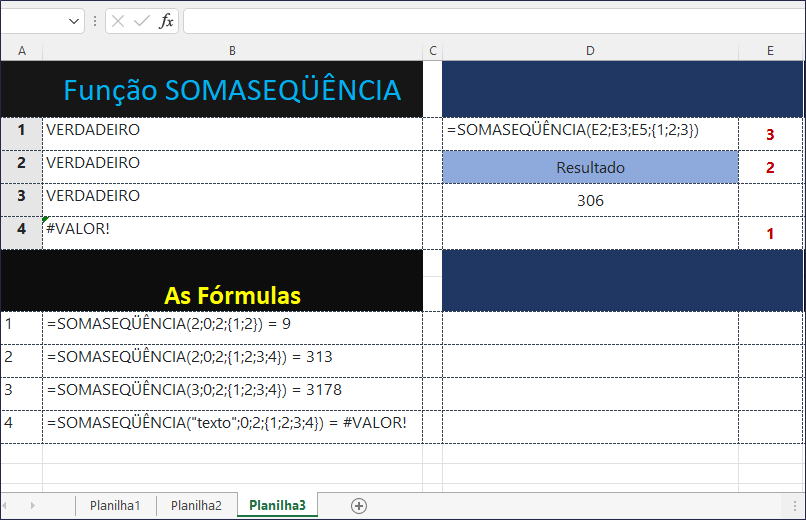
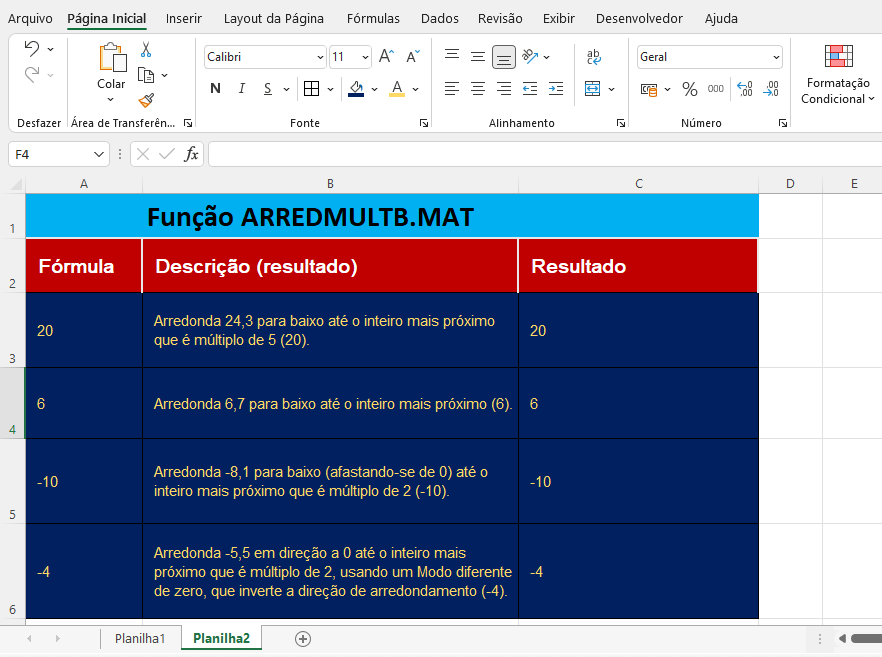
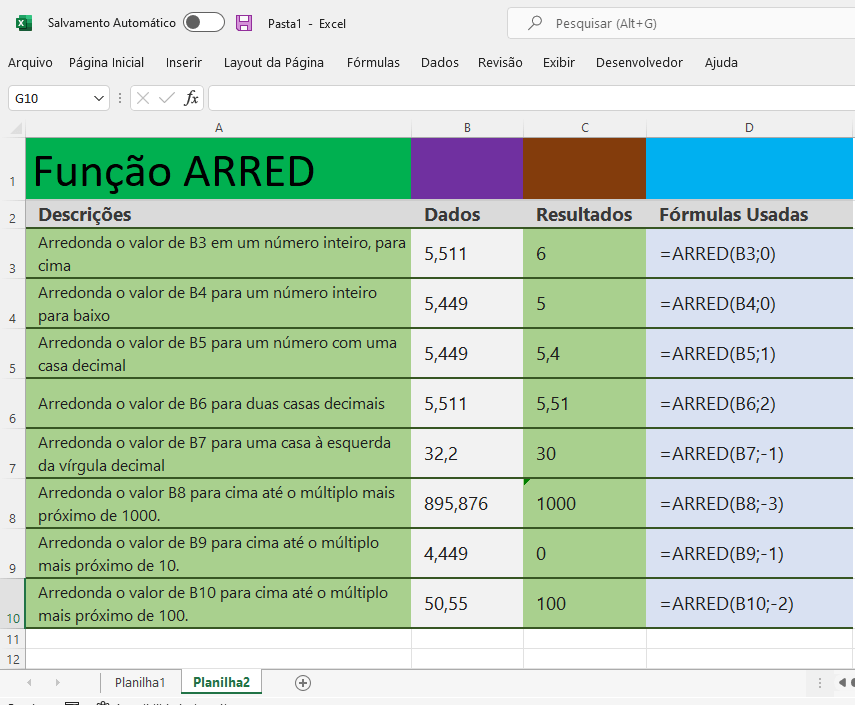
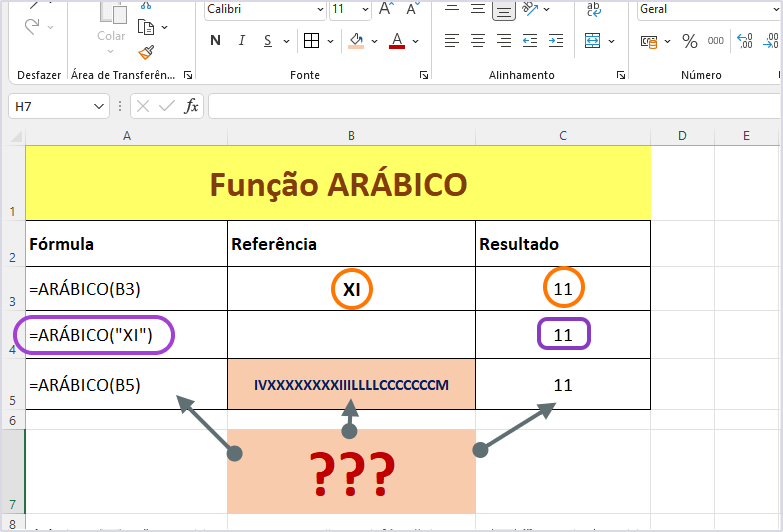
1 comentário
gostaria criar planilha
exemplo 2022
jan fev março total abril maio junho total julho agosto setembro total out nov dez total
10 20 30 60 10 20 40 70 10 20 40 70 10 20 30 60=260