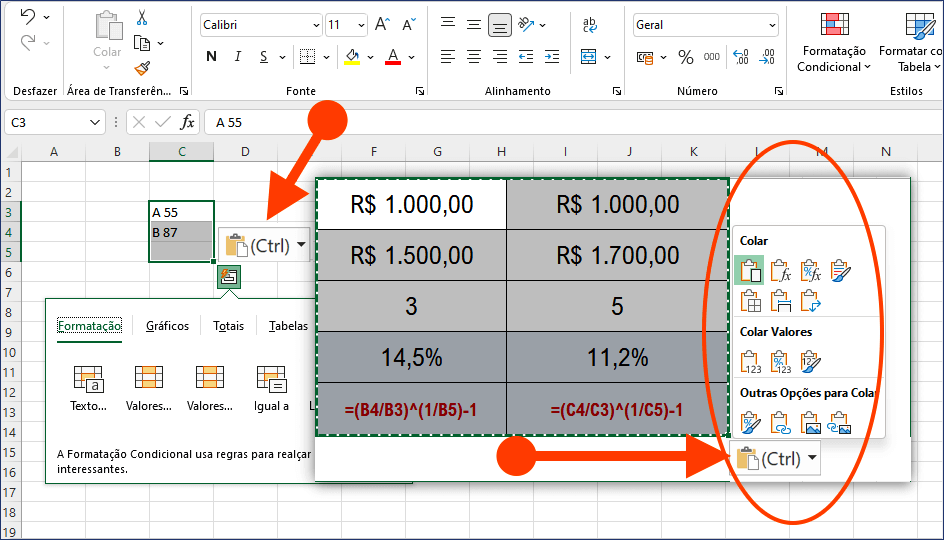Esta postagem vai lhe ensinar como ativar e desativar marcas inteligentes no Excel. As Marcas Inteligentes podem ser muito úteis no Excel para alterar rapidamente a ação que uma planilha executa em seus dados. Elas aparecem automaticamente enquanto você trabalha no Excel, mas cada marca inteligente pode ser removida se você não as usar.
Uma célula que contém dados reconhecidos por uma marca inteligente é marcada com um indicador de célula roxo no canto inferior direito da célula. Se um intervalo de células for selecionado, o botão de marca inteligente aparecerá apenas para células sobre aquelas que você mover o ponteiro.
Índice
O que são etiquetas inteligentes?
Uma marca inteligente é um pequeno botão que aparece quando os dados são inseridos ou selecionados em uma planilha. Este botão fornece ações baseadas nos dados nas células. A próxima imagem mostra a etiqueta inteligente Opções de colagem que aparece quando os dados são colados.
Quando a marca inteligente é clicada, são fornecidas diferentes opções de colagem.
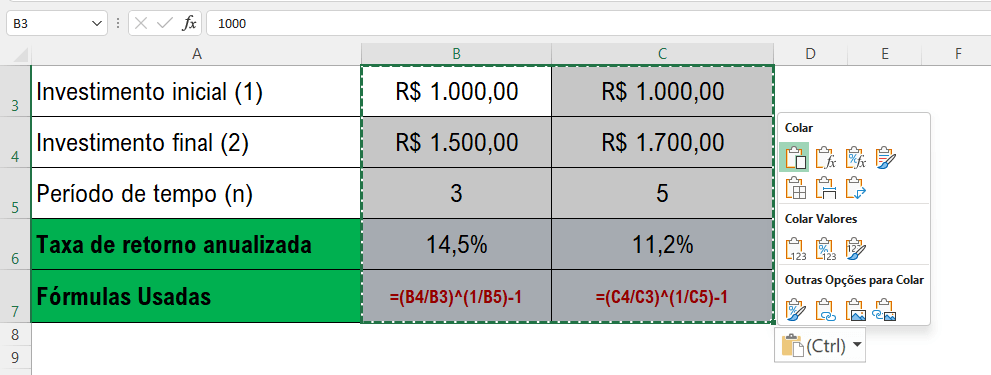
Desativar etiquetas inteligentes na planilha de Excel
Se você não usa marcas inteligentes ou simplesmente não quer que elas sejam exibidas, você pode desativá-las em Opções do Excel. Cada uma das marcas inteligentes mencionadas acima tem sua própria opção de ativação/desativação, portanto, as exibiremos separadamente.
Opções de colagem e preenchimento automático
Para desabilitar as opções de colagem e etiquetas inteligentes (marcas inteligentes no Excel) de preenchimento automático, na Faixa de Opções, vá para Arquivo > Opções.
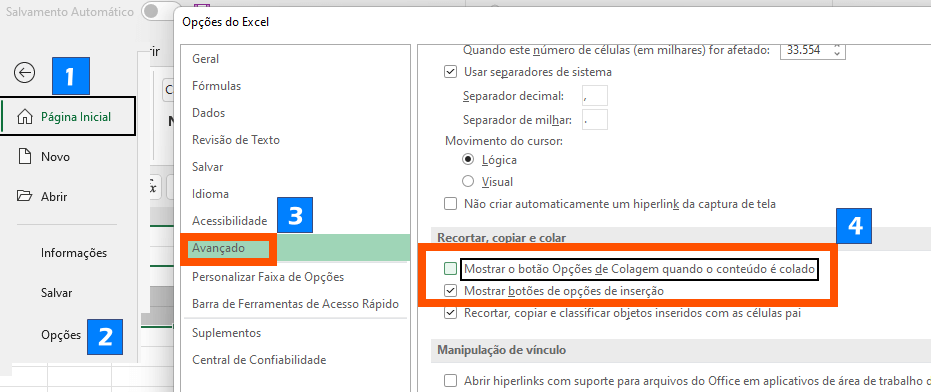
Em Opções do Excel, selecione Avançado, role para baixo até a seção Recortar, Copiar e Colar, desmarque o botão Mostrar opções de colagem quando o conteúdo for colado e clique em OK.
Cada uma das marcas inteligentes no Excel tem sua própria configuração individual que deve ser desabilitada. Isso é ótimo porque você pode desabilitar alguns específicos que você não usa sem ter que removê-los todos.
Preenchimento instantâneo
A funcionalidade Flash Fill (preenchimento instantâneo) reconhece padrões à medida que você digita, para que você possa preencher automaticamente os campos no intervalo com as sugestões oferecidas.
Para desabilitar o Preenchimento Instantâneo, na janela Opções do Excel:
- Selecione Avançado e role até as opções de edição.
- Desmarque Preenchimento instantâneo automático .
- Em seguida, clique em OK.
Análise Rápida
A tag Quick Analysis (Análise Rápida) oferece opções possíveis para análise de dados quando você seleciona um intervalo de dados (por exemplo, formatação, gráficos, tabelas etc.).
Para desabilitar a marca inteligente de Análise Rápida, na janela Opções do Excel:
- Selecione Geral, nas opções da Interface do usuário.
- Desmarque Mostrar opções de análise rápida na seleção.
- Em seguida, clique em OK.
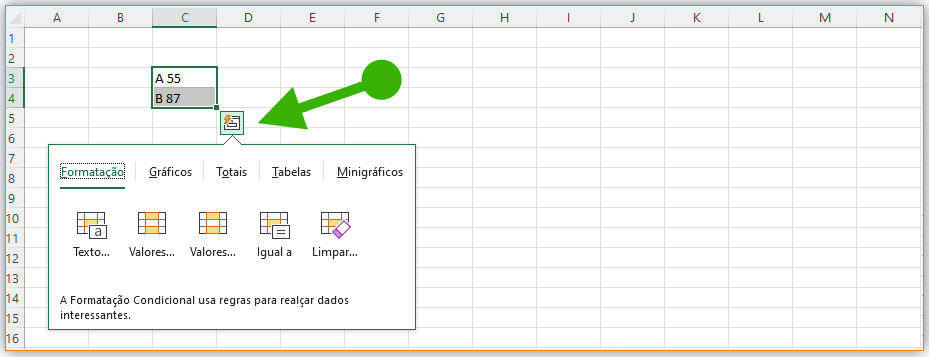
Agora, a marca inteligente de análise rápida não é exibida quando você seleciona um intervalo de valores.
Verificação de erros
Quando você digita uma fórmula que contém um erro, a marca inteligente de verificação de erros aparecerá (a seta verde no canto superior esquerdo da célula com o ícone amarelo à esquerda) informando que a célula tem um erro.
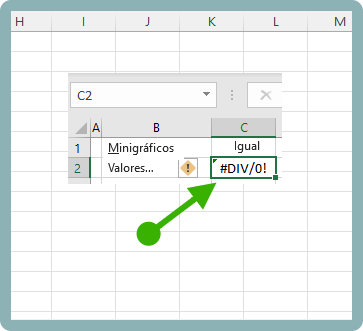
Para desabilitar a marca inteligente de verificação de erros, na janela Opções do Excel:
- Selecione Fórmulas e role para baixo até a seção Verificação de erros
- Desmarque Ativar verificação de erros em segundo plano .
- Em seguida, clique em OK.
Comprovação de erros de fundo
Se o Excel tiver um erro em sua fórmula, aparece um pequeno triângulo verde no lado superior esquerdo da célula.
Observe que esse sinalizador não significa que há definitivamente um erro, mas o Excel está se referindo à fórmula que você está usando.
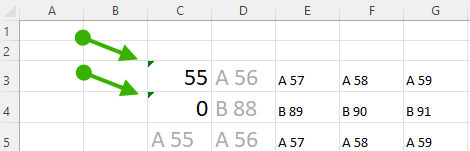
O Excel executa automaticamente uma série de verificações em segundo plano. Se sua fórmula falhar em uma das verificações, o indicador verde aparecerá.
Ao clicar na célula, aparece um ícone avisando sobre o possível erro na formulação de sua fórmula. Compre um notebook pelo melhor preço!
- Estratégia da Microsoft com Office 2016
- Microsoft Excel para Tablet
- Selecionar Toda a Planilha com um Clique
- Abrir Arquivos de Excel em Massa
- Como encontrar o maior valor de uma célula na planilha de Excel