Assim como outros tipos de formatação, como alterar a cor da fonte, usuários de Excel podem aplicar formatos de números selecionando células e escolhendo a opção de formatação desejada.
A tabela a seguir mostra os tipos de formatação disponíveis, no Excel.
| Formato | Descrição |
|---|---|
| Geral | Este é o formato de número padrão que o Excel aplica quando o usuário digita um número. Na maioria das vezes, os números no formato Geral são exibidos na forma em que são inseridos. No entanto, se a célula não tiver a largura suficiente para mostrar o número inteiro, o formato Geral arredondará os números com decimais. Este formato também excepcionalmente usa notação científica, para números de 12 ou mais dígitos. |
| Moeda | Formato usado para valores monetários em geral e exibe o símbolo da moeda padrão com os números. Você pode especificar o número de casas decimais, também pode usar um separador de milhar e a forma como deseja exibir números negativos. |
| Contábil | Também usado para valores monetários, mas alinha os símbolos de moeda e a vírgula decimal dos números em uma coluna. |
| Data | Exibe números de série de data e hora como valores de data, de acordo com o tipo e o local. Os formatos variam de acordo com sua escolha, por exemplo: 10/10/2017, ou 10 de outubro de 2017, ou ainda: Out 10 2017. Siga as instruções na lista de formatação. |
| Hora | Exibe números de série de data e hora como valores de hora, de acordo com o tipo e o local. |
| Porcentagem | Este tipo de formato multiplica o valor da célula por 100 e exibe o resultado com um símbolo de porcentagem (%). O usuário pode especificar o número de casas decimais a serem usadas. Fração Exibe um número, como uma fração, de acordo com o tipo de fração especificado pelo usuário. |
| Científico | Este formato exibe um número em notação exponencial, substituindo parte do número por E+n, em que E - que significa Expoente, multiplica o número precedente por 10 elevado à potência n. Por exemplo, um formato Científico com dois decimais exibe 12345678901 como 1,23E+10, que é igual a 1,23 vezes 10 elevado à décima potência. |
| Texto | Trata o conteúdo de uma célula como texto e exibe esse conteúdo exatamente como digitado, mesmo quando são digitados números. |
| Especial | Exibe um número como um CEP, ou número de telefone, ou um CPF por exemplo. |
| Personalizado | Permite que você modifique uma cópia de um código de formato de número existente. Use este formato para criar um formato de número personalizado que é adicionado à lista de códigos de formato de número. Dependendo da versão do Excel e do idioma instalado no computador, o usuário pode adicionar entre 200 e 250 formatos de número personalizados. |
Aplicando de fato a formatação dos números.
Neste exemplo, vamos aplicar o formato Moeda, para que o usuário possa ter uma ideia melhor, do que a formatação de números é capaz de fazer.
- Selecione as células com os número a serem formatados.
- Clique em Início, na faixa de opções.
- No grupo Número, clique em Formato de Número de Centralização.
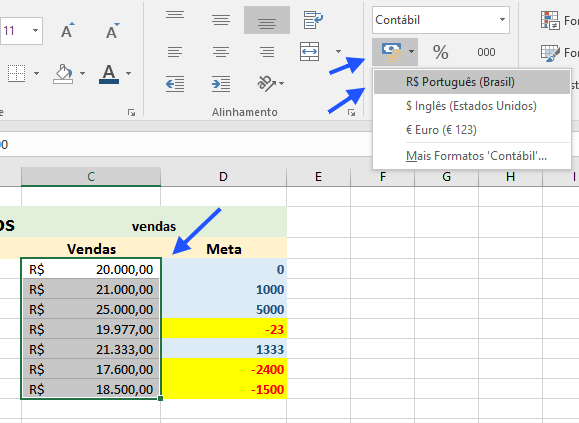
Outra opção, é clicar na faixa de opções Início, depois clicar na lista de Formato de Número e escolher a formatação desejada.
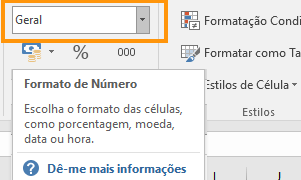
Com este exemplo, o usuário estará apto, para escolher outros tipos de formatação. Tente aplicar outros formatos nos número e desfazer, para fazer os testes de aprendizagem.











