Esta postagem do Excel explica como configurar a validação de dados para permitir um número máximo de caracteres a ser inserido em uma célula. Você pode limitar por exemplo, 20 caracteres no máximo e quando digitar mais que isso.
Criando a Validação de Dados.
Você pode querer fazer esta pergunta: no Microsoft Excel 2016, eu quero configurar uma célula para permitir apenas até 10 caracteres. Como posso fazer isso?
Para obter esta resposta, basta continuar lendo seguir as etapas que vamos explicar.
O primeiro passo é: selecione as células que você deseja restringir a um certo número de caracteres. No exemplo a seguir, selecionamos as células A2 até A10, para mostrar como funciona.
Na faixa de opções, selecione a guia Dados.
Em seguida, no grupo Ferramentas de Dados, clique no menu suspenso Validação de Dados e selecione na lista suspensa, Validação de dados.
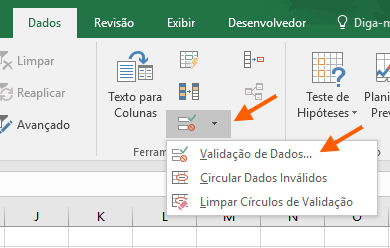
Quando a janela de validação de dados aparecer, configure seus critérios. Neste exemplo, configuramos as células, que foram selecionadas, para permitir um comprimento de texto menor ou igual a 10.
- Selecione a guia Configurações:
- Na lista Permitir, selecione Comprimento do Texto.
- Na lista Dados, Está entre.
- Na lista Mínimo digite 1.
- Na lista Máximo digite 10, ou o valor desejado.
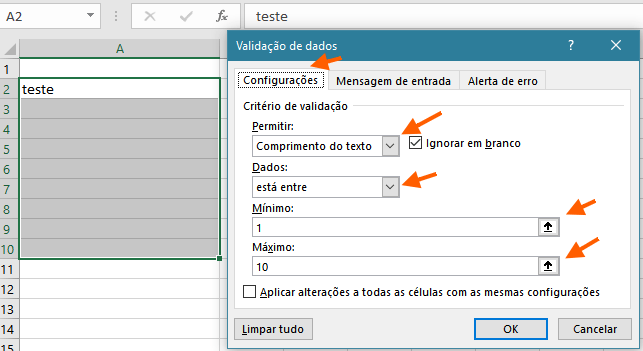
- Clique em OK, para validar este dado.
Você ainda pode personalizar estas células com mais recursos, veja a seguir.
Se você já clicou em OK, pode selecionar as mesmas células, escolher a guia Dados, na faixa de opções e clicar em Validação de Dados, para criar uma mensagem de entrada e um alerta de erro.
Mensagem de Entrada
Ao selecionar a célula, você pode configurar, para exibir uma mensagem de entrada.
- Clique na guia Mensagem de Entrada.
- Marque a opção: Mostra mensagem de entrada ao selecionar a Célula.
- Em Título, digite um título para a mensagem de entrada.
- Em Mensagem, digite uma mensagem.
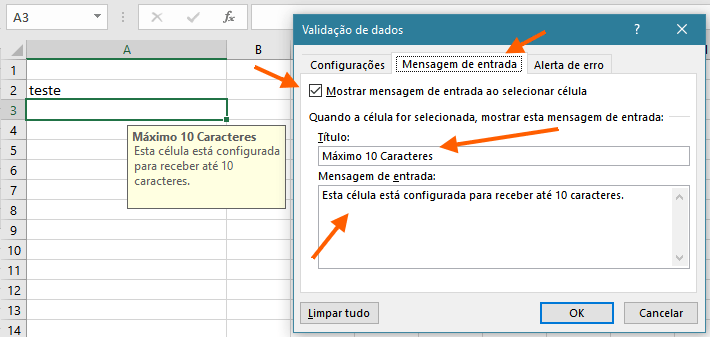
- Antes de de clicar em OK, clique na guia Alerta de Erro.
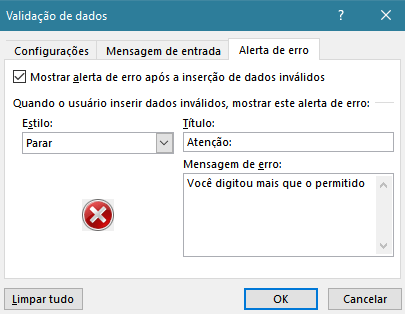
- Marque a opção: Mostrar alerta de erro após a inserção de dados inválidos.
- Em Estilo: selecione Parar.
- Em título: digite um título.
- Em Mensagem de erro: digite sua mensagem.
- Clique em OK.
Pronto, agora faça um teste digitando em uma célula com esta formatação, uma quantidade de caracteres maior, que a estabelecida. Uma mensagem de erro deve surgir.







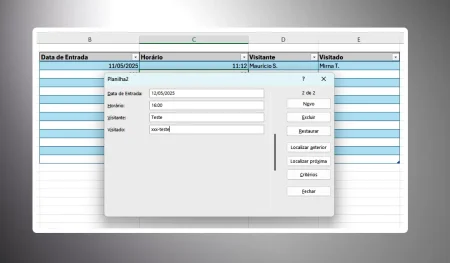
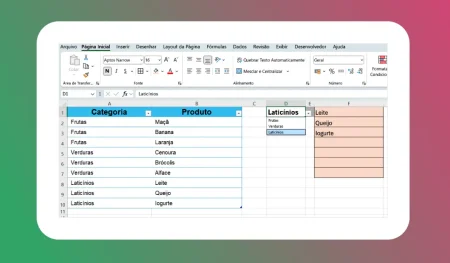
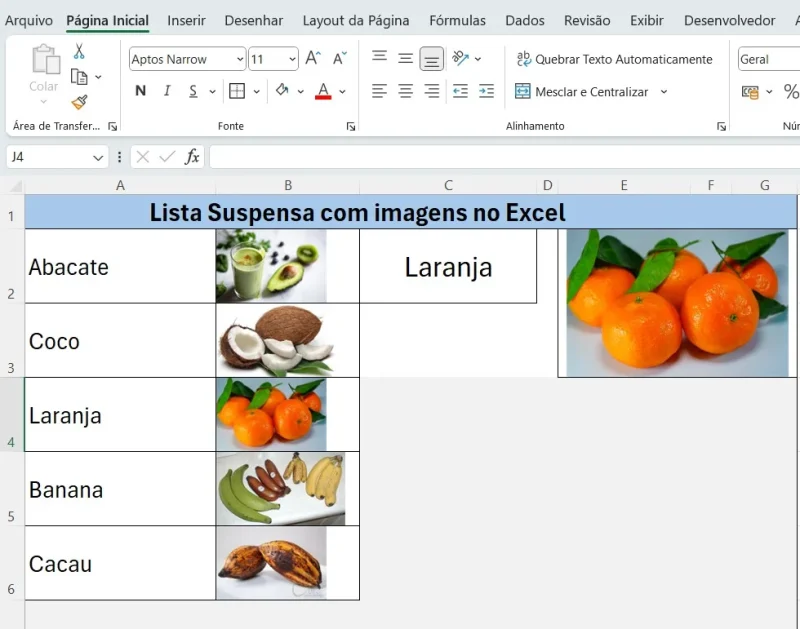
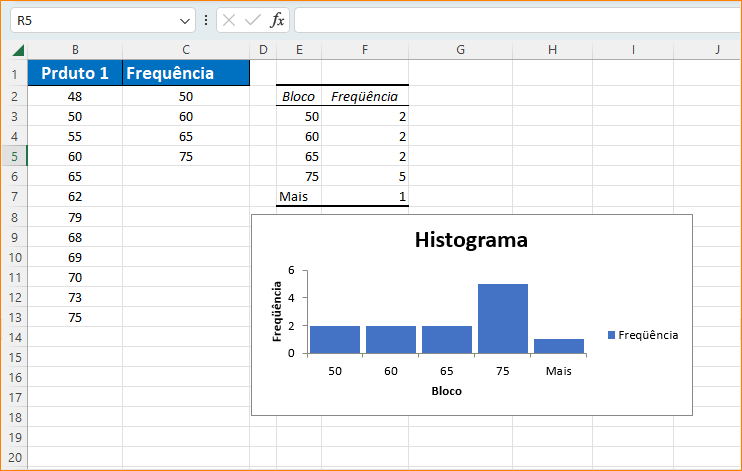
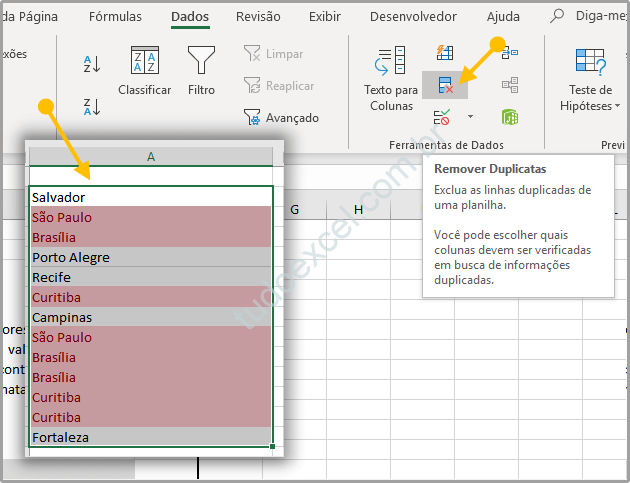
2 Comentários
Edivaldo eu necessito aumentar a quantidade de caracteres na mesma cédula, isso é possível? Quando escrevo um numero X de caracteres o Excel os transforma em pequenos quadrados.
Oi Jonathan. Esta página explica exatamente isso, mas funciona apenas para validação de dados, caso queira fazer este controle. Aumentar a quantidade de caracteres em uma célula para não ter o controle, basta aumentar a largura da coluna. Já para resultado de uma fórmula o Excel pode impor um limite, dependendo da fórmula.
Quanto aos quadrados, eu não sei te dizer o que acontece. Não por enquanto!
Se você estiver aumentando a largura da coluna e o erro continua, talvez seja caracteres inválidos, devido a configuração do idioma do seu Excel, ou do teclado. É preciso verificar algumas situações para descobrir.