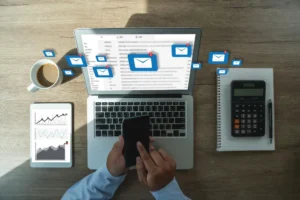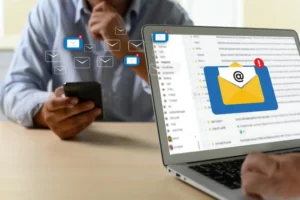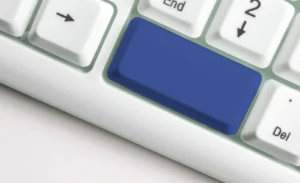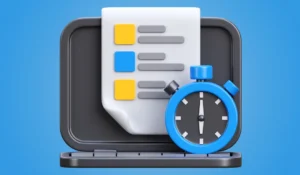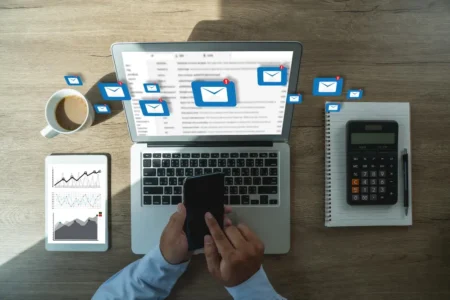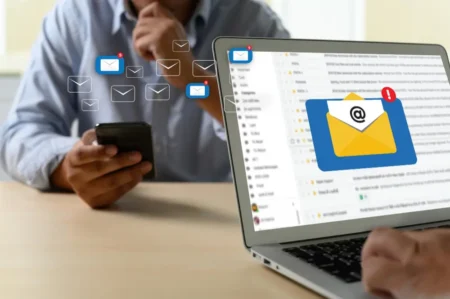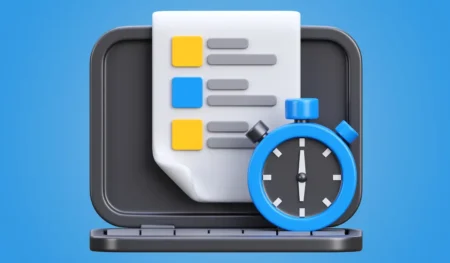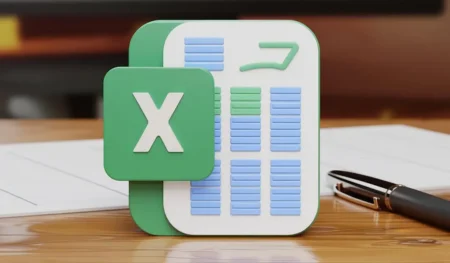Macro pode ser úteis, se você tem tarefas repetitivas no Excel, nesta postagem vou te ensinar a criar um botão IMPRIMIR, através de uma MACRO, para facilitar na impressão da planilha.
Nota: Macros são gravadas através de comandos e você pode usar qualquer comando, quando estiver gravando uma Macro, depois basta parar a gravação e fazer o teste. Exemplo: se você gravar uma macro para deletar todos os dados de sua planilha, ela o fará.
Para Criar o Botão Imprimir, siga as etapas:
1 - Abra a planilha, que você deseja imprimir.
2 - Clique na faixa de opções DESENVOLVEDOR. Se você ainda não tem a guia Desenvolvedor, aprenda como incluir no seu Excel.
3 - Agora clique em Inserir, depois clique em Controle de Formulário e escolha Botão (controle de Formulário).
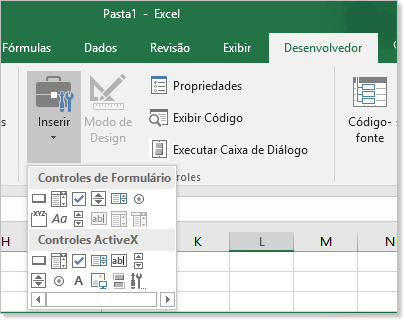
4 - Clique e arraste na planilha, para definir o tamanho do botão. Uma janela será aberta automaticamente, para Atribuir Macro.
5 - Na opção Macros em: selecione Esta pasta de trabalho.
6 - Clique em Gravar Macro. Depois clique em OK. Vai criar o Botão Imprimir na sua planilha
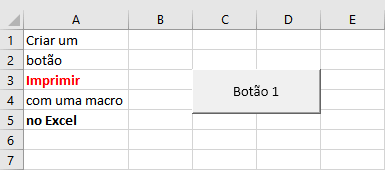
Nota: com esta opção, sua macro já está sendo gravada, qualquer comando será executado, após concluir a gravação.
7 - Agora clique em Arquivo, depois em Imprimir e finalmente em Imprimir, quando a impressora for selecionada.
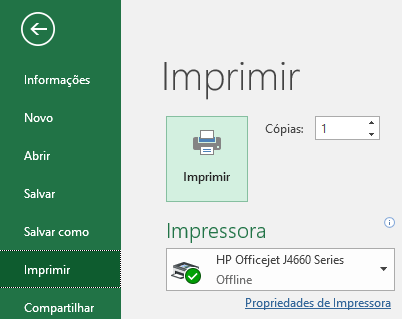
8 - Feito isso, clique em Parar Macro. O botão Parar Macro está localizado no canto superior direito no grupo Código, da faixa de opções DESENVOLVEDOR.
Depois que você parou a gravação já pode fazer o teste, para imprimir a planilha.
Para alterar o texto no botão, por exemplo: você gravou a macro IMPRIMIR, então é interessante renomear o botão.
Clique com o botão direito do mouse, sobre o Botão criado, na lista suspensa clique em Editar Texto e nomeie para IMPRIMIR.
Clique em qualquer parte fora do botão, para concluir.
Você pode adicionar vários recursos, como: mudar a cor da fonte, alterar o tamanho do botão macro, alterar cores do botão e muito mais. Basta usar a opção: Formatar Controle.
E mais...
| Compre Aqui pelo menor preço: Notebooks, Smartphones, Livros e tudo que você precisa. Receba suas compras rapidamente! |
| Você também pode comprar Microsoft 365 Family, Microsoft 365 Personal, Office 365 Home, ou Office Professional Plus. |