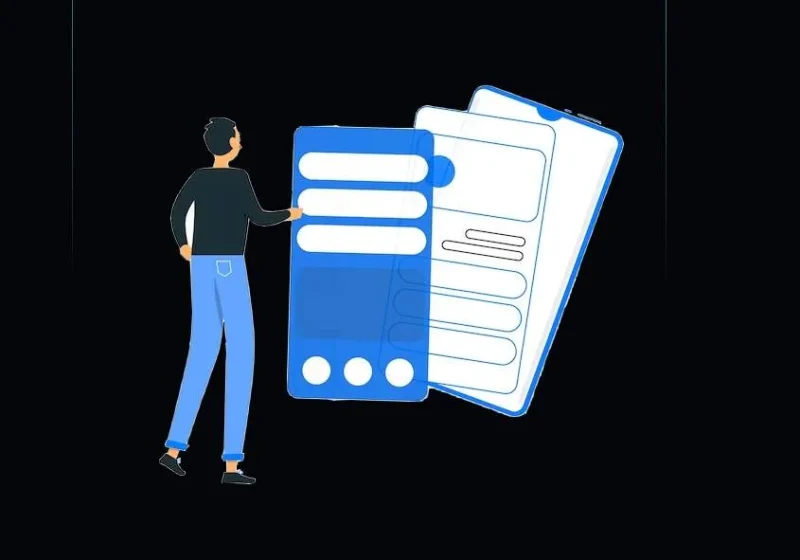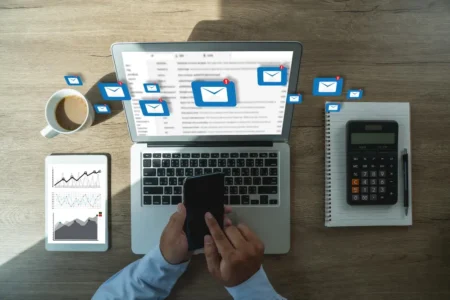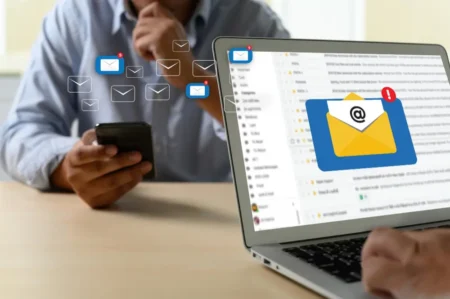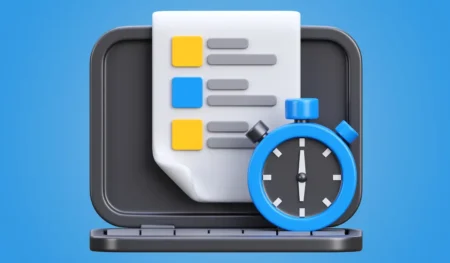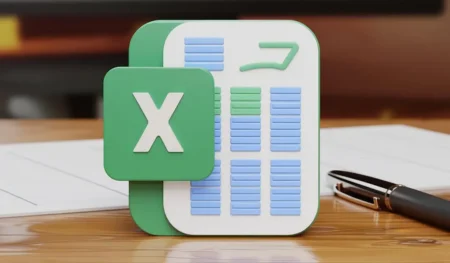Quer saber como usar usar controles VBA UserForm? leia isso! Os UserForms são janelas personalizadas que você pode criar no Excel usando o VBA. Eles permitem que você crie interfaces de usuário personalizadas para interagir com os dados em suas planilhas. Aqui está um guia básico sobre como usar controles em um UserForm:
- Abra o Excel e pressione ALT + F11 para abrir o Editor do Visual Basic (VBE).
- No VBE, clique com o botão direito do mouse na janela "Projeto - VBAProject" no painel à esquerda.
- Escolha "Inserir" e, em seguida, "UserForm" para adicionar um novo UserForm ao projeto.
Agora você verá o UserForm vazio no editor. Na janela "Caixa de Ferramentas", você encontrará diversos controles que podem ser adicionados ao UserForm (se a caixa de ferramentas não estiver visível, você pode ativá-la no menu "Exibir" -> "Caixa de Ferramentas").
- Arraste e solte os controles desejados do "Caixa de Ferramentas" para o UserForm. Alguns dos controles comuns incluem:
- Label: Usado para exibir texto estático.
- TextBox: Permite que o usuário insira texto.
- ComboBox: Oferece uma lista suspensa de opções.
- ListBox: Permite selecionar uma ou mais opções de uma lista.
- CommandButton: Um botão que o usuário pode clicar.
- Personalize os controles selecionados clicando neles e ajustando suas propriedades na janela "Propriedades" (se a janela "Propriedades" não estiver visível, você pode ativá-la no menu "Exibir" -> "Propriedades").
- Adicione código VBA aos controles para torná-los interativos. Para fazer isso, clique duas vezes em um controle específico para abrir o editor de código. Dentro do editor de código, você pode escrever código para responder a eventos específicos do controle, como o evento "Click" de um botão.
Aqui está um exemplo simples de código para um botão que exibe uma mensagem com o valor digitado em uma caixa de texto:
Private Sub CommandButton1_Click()
MsgBox "Você digitou: " & TextBox1.Text
End Sub- Para exibir o UserForm, retorne à janela de código VBA do Excel (ALT + F11) e execute o código que chama o UserForm. Por exemplo, você pode criar um botão em uma planilha e vinculá-lo a um procedimento que mostra o UserForm quando clicado.
Seu UserForm agora está pronto para ser usado. Ele fornecerá uma interface de usuário personalizada para interagir com suas macros do Excel. Lembre-se de que você pode aprimorar e personalizar ainda mais seus UserForms adicionando mais controles e criando lógicas mais complexas para responder a eventos específicos.
Tipos de controles UserForms
Existem muitos controles de formulário de usuário no VBA. Se os cobrirmos Neste artigo, vamos nos concentrar apenas nos principais controles de formulário.
1: Etiquetas
2: caixa de texto
3: Caixa de combinação
4: Caixa de Listagem
5: Caixa de seleção
6: Botão de opção
7: botão de alternância
8: Botão de Comando
9: Molduras
Os rótulos são usados para simplesmente mostrar rótulos de texto. Como um rótulo para uma área de entrada, um aviso, uma direção, etc.