Com alguns passos bem fáceis é possível alterar o símbolo de moeda na planilha de Excel, ou em apenas um intervalo de células. Ao trabalhar com moedas diferentes em uma planilha do Excel, você precisa alterar o símbolo da moeda em determinadas células sem afetar outras células. Enquanto pode formatar seus números como "Moeda", você pode usar facilmente vários símbolos de moeda na mesma planilha do Excel.
Estima-se que o Excel seja usado por mais de 1,2 bilhão de pessoas em todo o mundo em mais de 140 países. Com esse uso generalizado, surge a necessidade de acomodar e processar dados específicos de diferentes países e moedas.
Certifique-se de que os números em questão estejam formatados como moeda. Para fazer isso, vamos ver as etapas a seguir:
Comece alterar o símbolo de moeda na planilha na coluna ou em um intervalo de células
A primeira coisa que você deve fazer é localizar as células, ou a coluna inteira, que deseja alterar o símbolo da moeda.
- Selecione as células que serão alteradas.
- Vá para a guia Página Inicial.
- Em seguida localize o grupo Células e clique em FORMATAR CÉLULAS.
Isso também pode ser feito clicando na seta para baixo do botão Formato de Número de Contabilização no Grupo Número, ou na seta do grupo Número.
- Uma caixa de diálogo deve se abrir, então localize a guia NÚMERO e logo depois, na lista abaixo da opção CATEGORIAS, selecione clique em Moeda. Também pode clicar em CONTÁBIL (a diferença é que o símbolo fica alinhado à esquerda da célula)
- Em seguida, localize a opção SÍMBOLO e escolha sua moeda preferida em uma lista suspensa.
Passo a passo para alterar o símbolo de moeda na planilha com imagens
- Selecione as células que serão alteradas.

- Vá para a guia Página Inicial.
- Em seguida localize o grupo Células e clique em FORMATAR CÉLULAS.
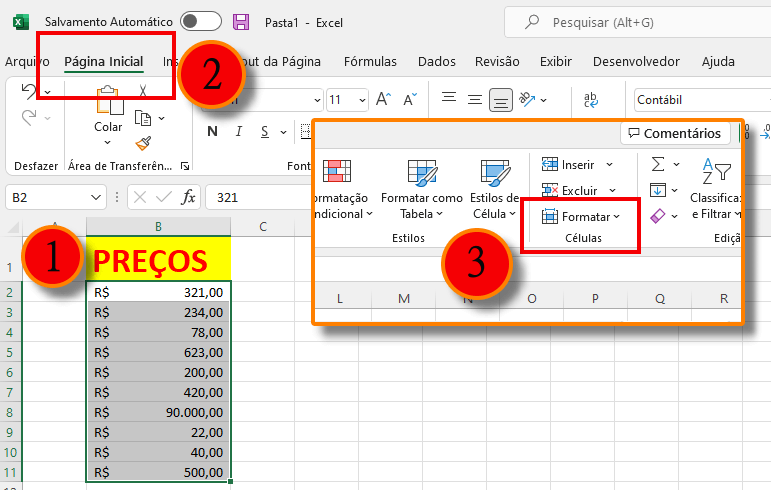
- Uma caixa de diálogo deve se abrir, então localize a guia NÚMERO e logo depois, na lista abaixo da opção CATEGORIAS, selecione clique em Moeda. Também pode clicar em CONTÁBIL (a diferença é que o símbolo fica alinhado à esquerda da célula)
- Em seguida, localize a opção SÍMBOLO e escolha sua moeda preferida em uma lista suspensa.
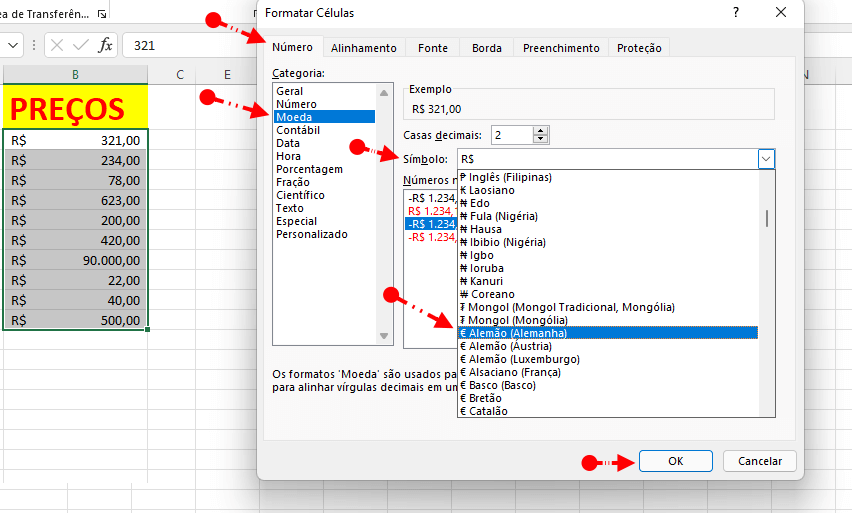
- Clique em OK para salvar.
Com estas etapas você já pode ter alterado a moeda em um intervalo de células em sua planilha.
Da mesma forma você pode faze como na mensagem grifada na primeira etapa. Clique na seta para baixo do botão Formato de Número de Contabilização no Grupo Número, ou na seta do grupo Número.
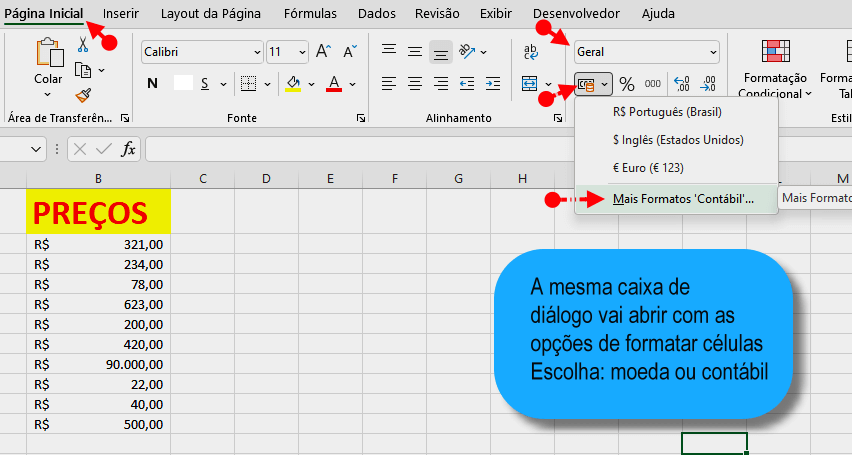
Formatar números como moeda
Se sua planilha ainda não tem a formatação dos números como moeda e você quer este valor, pode exibir um número com o símbolo de moeda padrão com as seguintes etapas rápidas:
- Selecione a célula ou o intervalo de células.
- Localize a ferramenta Formato de Número no grupo Número da barra de ferramentas do Excel.
- Clique em Formato de número contábil.
- Uma das formas para alterar o símbolo de moeda!
- O botão de formato de número contábil no grupo Número está na guia Página Inicial.
Se você quiser usar o teclado para aplicar o formato de moeda, selecione as células e pressione Ctrl+Shift+$.
Se você deseja mais controle sobre qualquer formato ou deseja alterar outros aspectos de formatação para sua seleção, siga estas etapas.
Nessa mesma seção escolha o valor das casas decimais, formate para porcentagem e também adicione mais formatos como: texto, contábil, personalizado, etc.
Remover formatação de moeda
Se você deseja remover a formatação da moeda, siga estas etapas para redefinir o formato do número.
- Selecione as células que têm formatação de moeda.
- Na guia Página Inicial, no grupo Número, clique em Geral.
As células formatadas com o formato Geral não possuem um formato de número específico. Compre livros de Excel pelo melhor preço!











