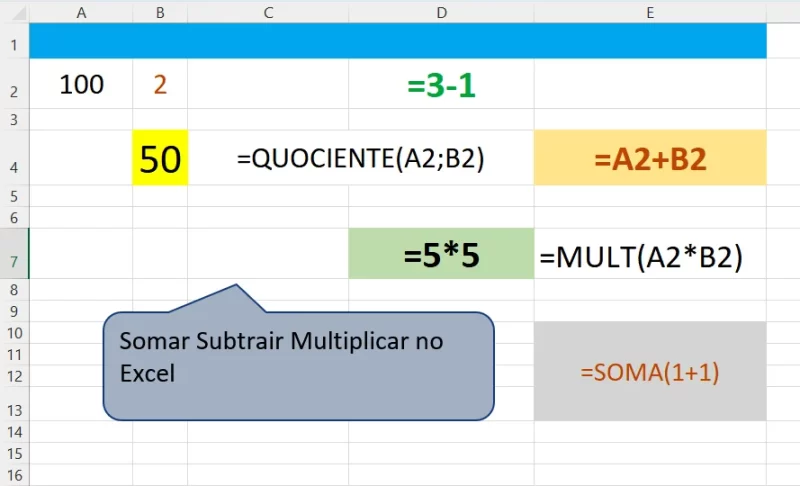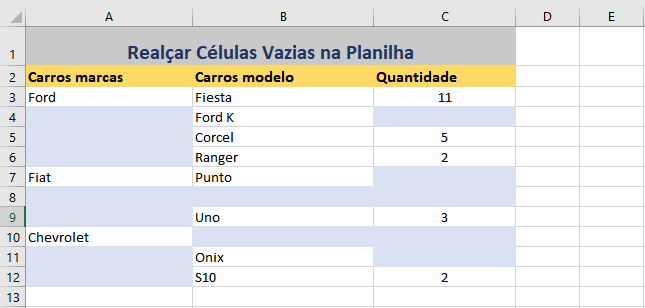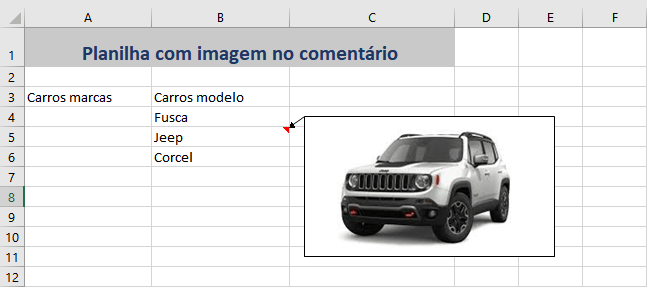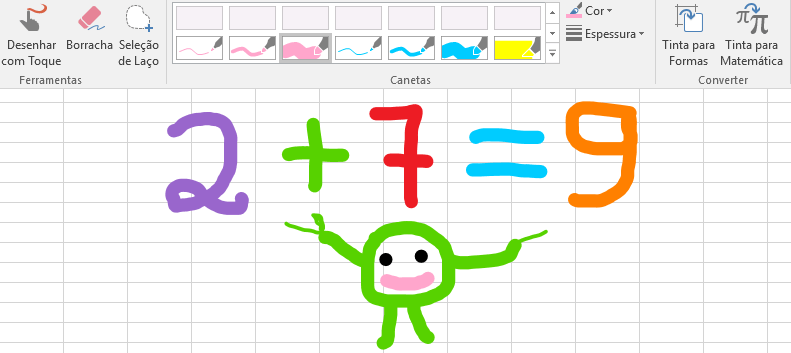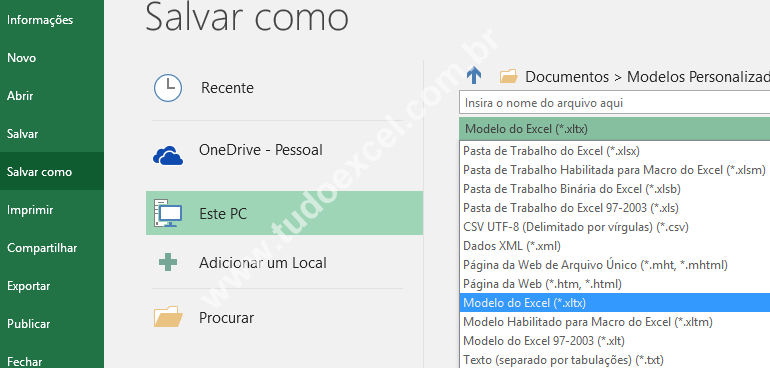Vamos lhe mostrar a melhor forma de somar subtrair multiplicar e dividir no Excel com operações simples de fórmulas que o líder em planilhas disponibiliza. Estas são operações aritméticas básicas, ou seja, adição, subtração, divisão e multiplicação.
A tabela a seguir mostra os dados com os quais trabalharemos e os resultados que devemos esperar. Você já pode abrir uma nova planilha de Excel, para começar.
| Operador | Dado 1 | Dado 2 | Resultado | Formula Usada |
|---|---|---|---|---|
| Adição (+) | 20 | 10 | 30 | =B2+C2 |
| Subtração (-) | 15 | 5 | 10 | =B3-C3 |
| Divisão (/) | 50 | 4 | 12,5 | =B4/C4 |
| Multiplicação (*) | 6 | 8 | 48 | =B5*C5 |
Copie o exemplo da tabela acima e cole na célula A1 de em uma nova planilha de Excel. Se as funções não mostrarem os resultados, é porque tem um apóstrofo antes do sinal de igual ('=). Exclua-o, selecionando a célula que contém a fórmula e pela barra de fórmulas, remova o apóstrofo.
Se você não conseguir copiar e colar, digite os dados referentes ao modelo da tabela e digita as fórmulas, na coluna D.
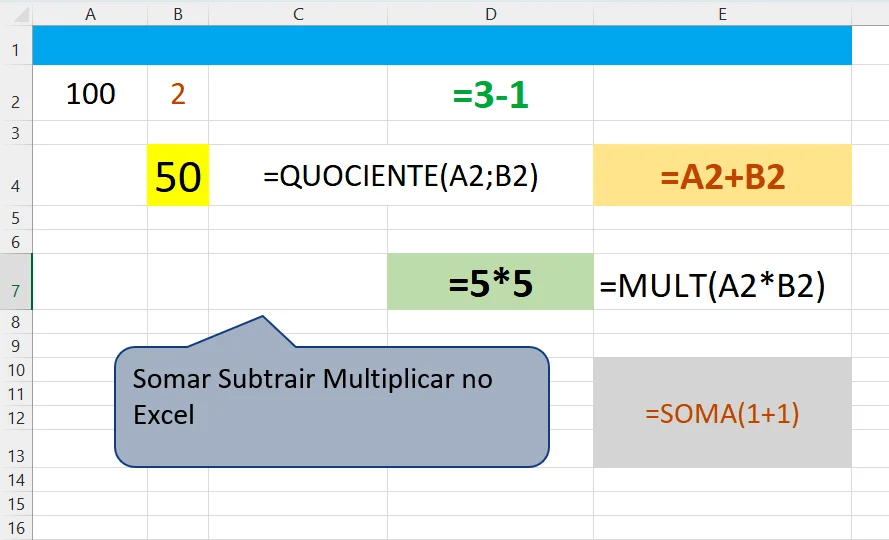
- Insira os dados em sua planilha conforme mostrado na imagem acima.
- Agora, realize os cálculos usando os respectivos operadores aritméticos.
- Ao executar cálculos no Excel, você deve sempre começar com o sinal igual (=).
- Vamos começar com a fórmula somar.
- Escreva a seguinte fórmula na célula E2 da planilha Excel (coluna do resultado)
- =A2 +B2
O sinal = Informa ao Excel para avaliar o que se segue após - geralmente uma fórmula.
Se você ainda não entendeu como criar as fórmulas para somar subtrair multiplicar e dividir no Excel, acompanhe o passo a passo a seguir:
Como Somar no Excel
O Excel é uma ferramenta poderosa que pode lidar com grandes quantidades de dados. Quando precisar somar, multiplicar, subtrair ou dividir um intervalo de números, você pode usar a função SOMA para ajudá-lo a fazer isso de forma rápida e eficiente.
A função SOMA pode ser usada para somar os valores em um intervalo de células ou uma matriz de células. Você pode digitar a função em uma célula ou inseri-la usando uma referência de célula.
Você pode usar o atalho ALT + =" para adicionar uma função SOMA automaticamente a uma célula da planilha, com base em quais células deseja somar. Se não quiser usar esse atalho, você ainda pode adicionar uma função SOMA manualmente pressionando o símbolo "=" no seu teclado e escrevendo =soma().
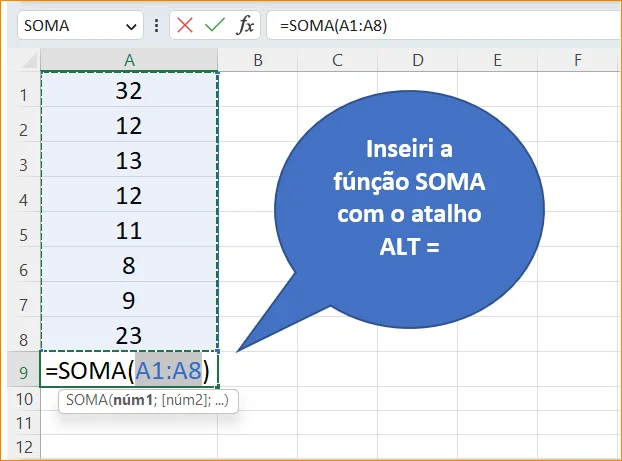
Outra opção comum é somar as células separadamente como: =B1+B2+B5+B10 só para mostrar um pequeno exemplo. Isso é relevante para quem quer somar células alternadas e até em diferentes colunas.

Neste último exemplo para somar no Excel, é uma maneira de somar células alternadas. Por exemplo Na imagem você tem frutas e quer somar apenas as Laranjas. Note que apenas as células da coluna A que corresponde a Laranja na coluna B foram somadas.
Você também pode somar valores fixos na sua planilha. A fórmula a seguir mostra um exemplo básico para fazer esta soma:
=100+50+20
O resultado da soma acima é 170 e seria o mesmo que a soma de referências de células. Além de somar agora vamos aprender subtrair multiplicar e dividir no Excel.
Como Subtrair no Excel
A subtração é uma das operações aritméticas básicas. Todo aluno do ensino fundamental sabe que para subtrair um número, você usa o sinal de menos.
O Excel torna isso simples. Você pode usar a mesma fórmula para subtrair células, colunas inteiras, matrizes e listas em suas planilhas.
Além disso, você pode subtrair porcentagens e até dias, meses, horas, minutos ou segundos de seus números.
No entanto, se você precisar subtrair os valores das células dos números que elas representam, terá que fazer isso de maneira diferente. Em vez de usar o sinal '=' em sua fórmula, você precisará usar referências de células (veja abaixo) para informar ao Excel onde esses valores são armazenados.
=A2-A3
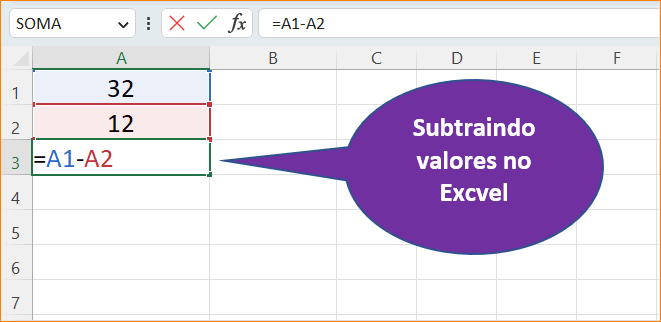
Subtrair dois ou mais números
Você pode ter uma situação em que deseja subtrair dois ou mais números ou números em um intervalo. Há mais de uma maneira de fazer isso.
Listar números um de cada vez: No exemplo abaixo, podemos calcular o lucro líquido subtraindo todas as deduções da receita bruta uma a uma, usando a fórmula.
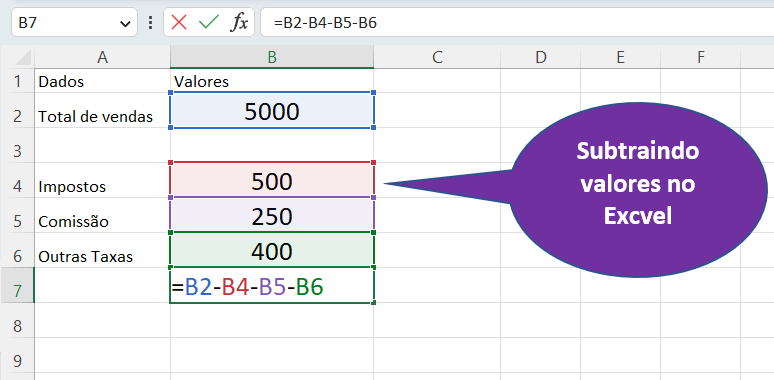
=B2-B4-B5-B6
O resultado será 3850 no exemplo feito aqui.
Se você quiser subtrair números como um intervalo, pode usar a fórmula a seguir:
=B2-SOMA(B4:B6)
O resultado será 3850 como no exemplo anterior.
Muitas pessoas preferem usar arrays dinâmicos em suas planilhas do Excel. As matrizes dinâmicas podem alterar automaticamente suas referências à medida que você as move de célula para célula, o que é muito mais rápido e menos sujeito a erros do que ter que inserir manualmente essas referências de célula a cada vez.
Subtrair uma matriz de outra
Para a subtração de matrizes com o mesmo número de linhas e colunas, a ideia é subtrair os valores correspondentes entre si, ficando a matriz resultante com a mesma dimensão. Abaixo está um exemplo:
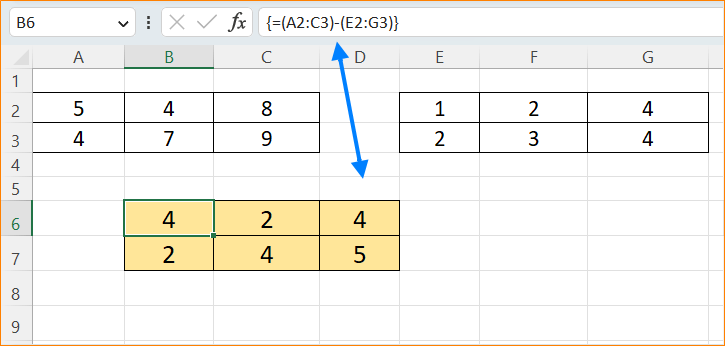
Nosso objetivo aqui é subtrair E2 de A2, F2 de B2 e assim por diante. Podemos fazer isso com uma única fórmula de matriz fazendo o seguinte:
Selecione um intervalo de células vazias com as mesmas dimensões de suas matrizes. Digite a fórmula de subtração de matrizes:
=(A2:C3)-(E2:G3)
Pressione Ctrl + Shift + Enter para torná-lo uma fórmula de matriz.
Você já aprendeu somar e subtrair, agora vamos multiplicar:
Como multiplicar no Excel
Multiplicar no Excel é simples e você pode realizar essa operação de forma rápida e fácil usando o símbolo de asterisco (*). Você pode multiplicar células, intervalos ou colunas inteiras com uma fórmula.
Antes de poder usar uma fórmula para multiplicar células, você deve primeiro inserir seus dados e valores constantes. Geralmente, você usará uma coluna para armazenar seu conjunto de dados inicial e outra para manter o valor do multiplicador ou conjunto de números.
Em seguida, você deve escrever uma fórmula para multiplicar uma série de números ou um conjunto de células por esse número constante. por exemplo:
=20*5
O resultado será, obviamente 100, claro!
Dependendo do tamanho de seus dados, pode ser necessário usar mais de uma coluna para controlar seus valores. Também pode ser necessário incluir outra função!
Para multiplicar um conjunto de valores por um determinado valor, basta escrever o número pelo qual deseja multiplicar todos os seus valores em uma célula vazia no topo da primeira coluna e, em seguida, digitar um sinal de igual e um asterisco. Isso multiplicará todos os valores nessa coluna.
Multiplique o conteúdo numérico de diferentes células
Se você deseja multiplicar duas ou mais células no Excel, siga estas instruções:
Abra a planilha do Microsoft Excel que contém os números que deseja multiplicar e digite um sinal de igual em qualquer célula vazia.
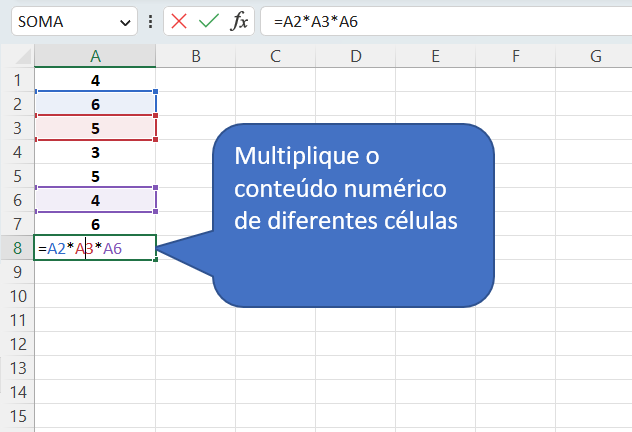
No exemplo acima multiplicamos as células A2 por A3 e A6. O resultado é 120.
Se você quiser seguir este exemplo, digita a fórmula na célula B8.
=A2*A3*A6
Multiplique números no Excel usando a fórmula MULT
Semelhante ao uso de uma fórmula básica para multiplicar números no Excel, os usuários também podem usar a fórmula MULT para multiplicar até 255 valores de uma só vez.
- Abra o Microsoft Excel e selecione qualquer célula vazia. Digite um sinal de igual, seguido da palavra MULT. Em seguida, adicione um parêntese de abertura.
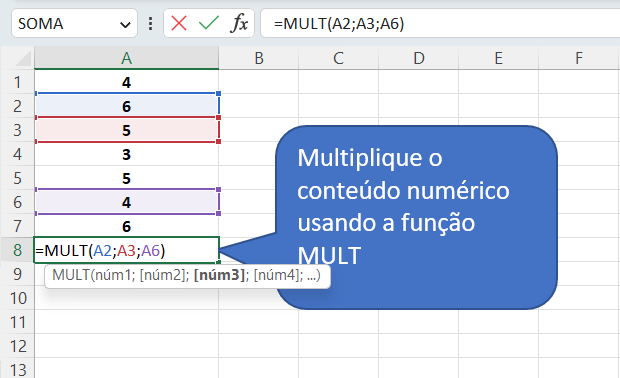
Usamos o mesmo exemplo da tabela anterior e o resultado também é 120.
Multiplique números no Excel usando uma constante
No Excel, uma constante é um número definido que mantém seu valor em toda a planilha. Você usa uma constante para criar uma fórmula que pode ser aplicada a várias células.
Os usuários podem multiplicar um conjunto de números, ou referências de células pelo mesmo número ou referências de célula sem criar várias fórmulas. Veja como:
Abra o Microsoft Excel ou use o mesmo exemplo que você já tem. Em uma célula vazia no topo de uma coluna, digite o número pelo qual deseja multiplicar uma série de números, ou conjunto de células. Em outra célula adicione o seu número constante.
Se você estiver seguindo o exemplo, a tabela ficará assim:
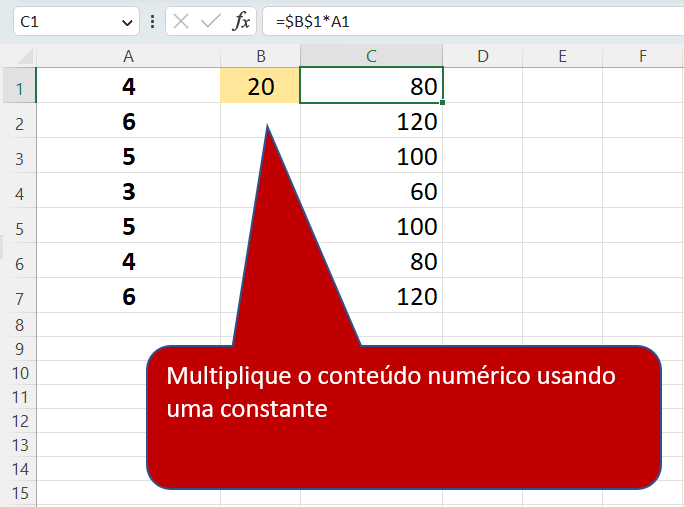
- Neste exemplo, os dados estão na coluna A.
- A constante está localizada na célula B1.
- Os resultados serão adicionados na coluna C.
Você já percebeu que Somar Subtrair Multiplicar, é muito fácil então vamos ver como multiplicar usando constante:
Para usar o mesmo exemplo, digita e fórmula =$B$1*A1 na célula C1. Neste caso você deve usar o cifrão $ para bloquear a célula de referência da constante. E por que isso? Porque depois de inserir a fórmula na primeira célula, você vai copiar para as células subsequentes.
=$B$1*A1
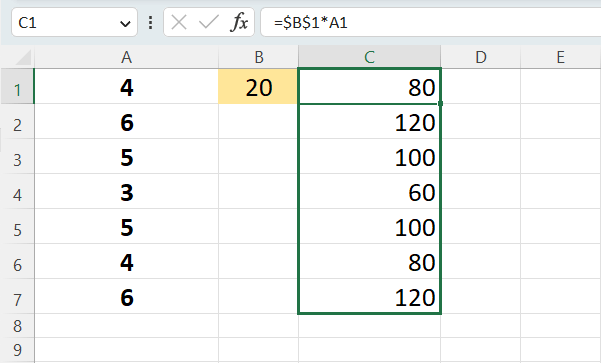
Para copiar uma fórmula na planilha de Excel até outras células subsequentes, selecione a célula que já tem a fórmula, aponte para o canto inferior direito da célula selecionada e quando o sinal do mouse se transformar em uma cruz ( + ), clique e arraste até o final do intervalo de células, onde finaliza os resultados.
Como Dividir no Excel
Para dividir no Excel, escreva uma fórmula começando com o sinal de igual (=); assim como se faz em todas as formulas; e contendo o símbolo de divisão (uma barra /). Neste exemplo, o resultado da fórmula da divisão, =100/2, é 10 (veja abaixo).
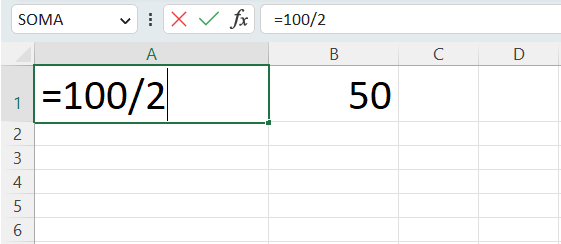
Ao usar operadores aritméticos, é importante lembrar a ordem das operações: primeiro os parênteses, seguidos pela exponenciação e depois pela multiplicação ou divisão. Isso é conhecido como PEMDAS (parênteses, expoentes, multiplicação, divisão, adição, subtração) e se aplica a todos os cálculos do Excel.
Depois de escrever sua fórmula, pressione Enter para completá-la. Você verá o resultado exibido na célula designada.
Sempre que usar o operador de divisão, você também precisará fornecer o dividendo e o divisor como argumentos para a função. Podem ser números, referências a células que contêm números ou outras funções que retornam números.
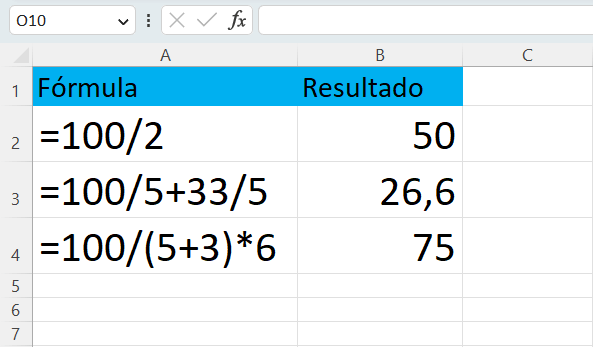
Como dividir o valor da célula no Excel
Para dividir valores de células, você usa o símbolo de divisão exatamente como mostrado nos exemplos acima, mas fornece referências de células em vez de números.
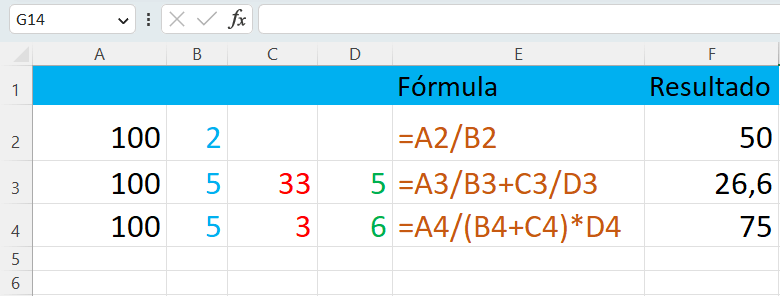
Função de divisão no Excel (QUOCIENTE)
Devo dizer claramente: não há função Dividir no Excel. Sempre que quiser dividir um número por outro, use o símbolo de divisão conforme explicado nos exemplos acima.
No entanto, se você quiser retornar apenas a parte inteira de uma divisão e descartar o restante, use a função QUOCIENTE:
QUOCIENTE(numerador, denominador)
Onde:
- Numerador (obrigatório) - o dividendo, ou seja, o número a ser dividido.
- Denominador (obrigatório) - o divisor, ou seja, o número pelo qual dividir.
Quando dois números dividem uniformemente sem deixar resto, o símbolo de divisão e uma fórmula QUOCIENTE retornam o mesmo resultado. Por exemplo, ambos os formulares abaixo retornam 2.
=QUOCIENTE(A2;B2)
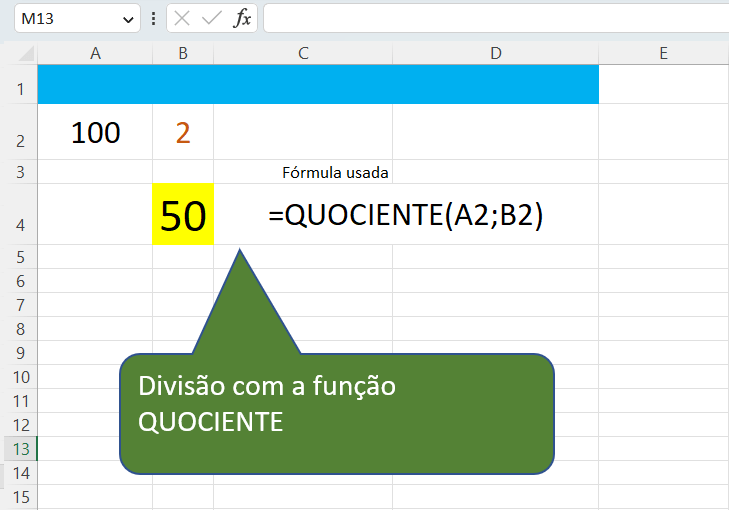
O exemplo acima mostra como usar a função QUOCIENTE para dividir na planilha.
Quando houver resto após a divisão, o sinal de divisão retorna um número decimal e a função QUOCIENTE retorna apenas a parte inteira. Por exemplo:
=5/4 retorna 1,25
3 coisas que você deve saber sobre a função QUOCIENTE
Por mais simples que pareça, a função QUOCIENTE do Excel ainda possui algumas ressalvas das quais você deve estar ciente:
- Os argumentos do numerador e do denominador devem ser fornecidos como números, referências a células que contêm números ou outras funções que retornam números.
- Se um dos argumentos não for numérico, uma fórmula QUOCIENTE retornará o #VALOR! erro.
- Se o denominador for 0, QUOCIENTE retorna o erro de divisão por zero (#DIV/0!).
Como dividir colunas no Excel
Dividir colunas no Excel também é fácil. Isso pode ser feito copiando uma fórmula de divisão regular na coluna ou usando uma fórmula de matriz. Por que alguém iria querer usar uma fórmula de matriz para uma tarefa trivial como essa? Você aprenderá o motivo em um momento 🙂
Como dividir duas colunas no Excel copiando uma fórmula
Para dividir colunas no Excel, basta fazer o seguinte:
- Divida duas células na linha superior, por exemplo: =A2/B2
- Insira a fórmula na primeira célula (digamos, C2) e clique duas vezes no pequeno quadrado verde no canto inferior direito da célula para copiar a fórmula na coluna.
Tudo feito como no exemplo da multiplicação!
E mais...
| Compre Aqui pelo menor preço: Notebooks, Smartphones, Livros e tudo que você precisa. Receba suas compras rapidamente! |
| Você também pode comprar Microsoft 365 Family, Microsoft 365 Personal, Office 365 Home, ou Office Professional Plus. |