Saiba como trabalhar com dados de planilha no OneDrive. Para Excel 2010, ou superior. Com uma conta Microsoft, você pode trabalhar, com suas planilhas, tanto no seu Desktop, quanto na nuvem. Isso significa, que você pode fornecer acesso fácil aos seus dados através de um navegador, a qualquer um, em qualquer lugar e a qualquer momento, quando conectado na Internet. Não há necessidade de outras pessoas terem o Excel instalado para visualizarem, editarem, ou colaborarem com esses dados.
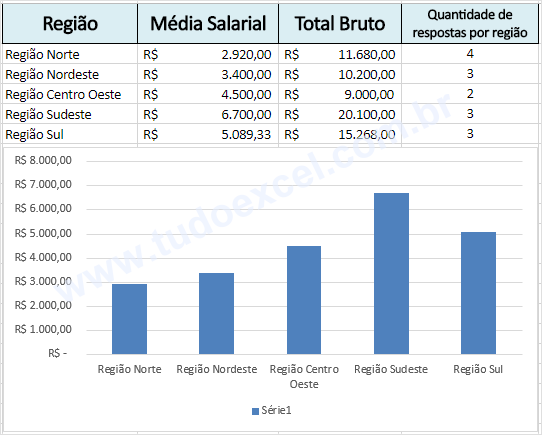
Utilizando o Excel Online, uma extensão do Excel com base no navegador, você será capaz de fazer tudo isso. É possível inclusive utilizá-lo para criar uma nova pasta de trabalho em um computador que não tem o Excel instalado.
Há duas formas possíveis de visualizar e editar pastas de trabalho em um navegador:
Carregando, ou criando novas pastas de trabalho com os dados de planilha no OneDrive. Este é um serviço gratuito de compartilhamento e armazenamento de arquivos com base na Web.
Salvando pastas de trabalho para um site do SharePoint, onde o Office Online está instalado.
Índice
O que é o Excel Online?
Excel Online é um aplicativo baseado em navegador que você pode usar para exibir e editar pastas de trabalho do Excel no navegador. Pastas de trabalho e planilhas têm a mesma aparência em Excel Online funcionam no Excel e Excel Online tem a aparência familiar do Excel. Muitos recursos do Excel estão disponíveis no Excel Online, mas nem todos os recursos são suportados ou funcionam exatamente da mesma maneira. Para fazer alterações além do que você pode fazer no navegador, Excel Online inclui uma maneira de abrir a pasta de trabalho no Excel e, em seguida, salvá-lo novamente no servidor.
Excel Online faz com que seja fácil para você:
- Ampliar a utilização do Excel na Web. Utilizar os recursos e funcionalidades do Excel, com os quais você está familiarizado, em um ambiente da Web.
- Trabalhar em qualquer lugar. Só é necessário um navegador para acessar suas pastas de trabalho.
- Trabalhar em conjunto. Os membros de seu grupo podem trabalhar com você nos projetos, independentemente da versão do Excel que eles possuem.
Utilizando o OneDrive para acessar o Excel Online.
Para utilizar o Excel Online no OneDrive, é necessário uma conta da Microsoft, como já citamos anteriormente. Utilize essa ID para entrar e depois acesse OneDrive para acessar o Excel Online. Você também pode clicar no link no canto superior direito, deste site, para entrar no Excel Online automaticamente, com seu login e senha da sua conta Microsoft.
Para trabalhar em pastas de trabalho já existentes do Excel no Excel Online, é possível carregar essas pastas de trabalho no OneDrive.
- Crie uma ID do OneDrive
- Acesse http://OneDrive.live.com.
- Clique em Inscrever-se.
- Carregue uma pasta de trabalho existente
- Para carregar uma ou mais pastas de trabalho para serem utilizadas no Excel Online, faça o seguinte:
- Entre no OneDrive.
- Abaixo de Arquivos, clique na pasta onde deseja carregar as pastas de trabalho.
As pastas que apresentam um ícone de cadeado são pastas privadas. As pastas também podem ser pastas compartilhadas ou pastas públicas - internet.
Dica: ao clicar em Criar e depois em Pasta, é possível criar uma nova pasta, onde você pode carregar suas pastas de trabalho.
- Clique em Carregar para adicionar as pastas de trabalho que você deseja abrir no Excel Online.
Inicie uma nova pasta de trabalho no Excel Online.
Ao invés de carregar uma pasta de trabalho a partir de seu computador, é possível adicionar uma nova pasta de trabalho, em branco, para uma pasta do OneDrive diretamente no navegador.
- Inicie a sessão no OneDrive.
- Clique na pasta onde deseja adicionar a nova pasta de trabalho.
- Clique em Criar, e depois clique em Pasta de trabalho do Excel.
- O Excel Online é aberto no modo de edição.
Dica: não há necessidade de salvar suas alterações. O Excel Online salva automaticamente a sua pasta de trabalho, enquanto você trabalha na mesma. Se você fizer alterações que não deseja manter, utilize o comando Desfazer, ou pressione CTRL+Z.
Exibir os dados da planilha no Excel Online
Ao abrir uma pasta de trabalho no modo de exibição no Excel Online, é possível visualizar e interagir com os dados da planilha para ajudá-lo a interpretá-la. Por exemplo, é possível classificar e filtrar os dados em colunas ou expandir as Tabelas Dinâmicas para consultar detalhes adicionais e as tendências dos dados. Para alterar os dados, a pasta de trabalho deve ser aberta no modo de edição.
Inicie a sessão no OneDrive.
- Clique na pasta que contém a pasta de trabalho que você deseja visualizar.
- Clique na pasta de trabalho que você deseja explorar.
- Edite dados de planilha no Excel Online
- Ao trabalhar em uma pasta de trabalho do Excel Online no modo de edição, é possível alterar os dados, inserir ou editar fórmulas, e aplicar a formatação básica para chamar a atenção para os dados.
- Inicie a sessão no OneDrive.
- Clique na pasta que contém a pasta de trabalho que você deseja editar.
- Clique na pasta de trabalho que você deseja alterar.
- O Excel Online é aberto no modo de edição.
- Para fazer alterações de edição avançadas na planilha que excedeu os recursos do Excel Online, faça o seguinte:
- Clique em Abrir no Excel.
- No Excel, faça as alterações de edição desejadas.
- Na guia Arquivo, clique em Salvar.
A pasta de trabalho é salva automaticamente na pasta do OneDrive.
Utilize o Excel Online para colaborar com outras pessoas em dados de planilhas.
Para colaborar com outras pessoas na mesma pasta de trabalho ao mesmo tempo, você pode compartilhar uma pasta de trabalho. Esse recurso é útil quando você tem uma planilha que exige entrada de informações, como um projeto em grupo ou uma planilha de inscrição. Não será mais preciso enviar uma pasta de trabalho por email ou esperar que outra pessoa torne a fazer o check-in dela no servidor.
Inicie a sessão no OneDrive
Clique na pasta que contém a pasta de trabalho que você deseja compartilhar.
Nota Outras pessoas poderão acessar tudo na pasta que você selecionar porque você não pode fornecer permissões a pastas de trabalho individuais somente. Para manter as pastas de trabalho particulares, use uma ou mais pastas para pastas de trabalho particulares, e crie uma pasta separada para pastas de trabalho que você deseja compartilhar.
- Clique em Compartilhar.
- Convide as pessoas com quem você deseja compartilhar o arquivo.
- Clique em Compartilhar.
- De volta à pasta, clique em pasta de trabalho.
Depois que os usuários clicam no link que você os enviou e começam a trabalhar na planilha no modo de edição, você pode ver as alterações que eles fizeram.
Observação Se forem feitas alterações às mesmas células por pessoas diferentes (incluindo você), a última alteração será exibida na célula.
| Este texto foi inteiramente copiado de: Suporte Office, Algumas linhas foram adaptadas devido a tradução. Todos os créditos pertencem a equipe do Suporte Office, da Microsoft. Você pode ver mais em: fonte: https://support.office.com/pt-br/article/Trabalhar-com-dados-de-planilha-no-OneDrive-c051a205-1c06-4feb-94d8-793b0126b53a |












2 Comentários
Gostaria de ter uma macro vba para fazer download de planilhas que estão no one drive. Tenho vários alunos. Cada aluno tem uma planilha excel para registrar suas atividades. Toda sexta feita cada aluno coloca sua planilha no one drive. Eu baixo cada planilha e copio os dados para minha planilha consolidada.
Confesso, que nossos tutoriais sobre Macros VBA, ainda são insuficientes, para lhe ajudar, mas vamos trabalhar nisso em breve.