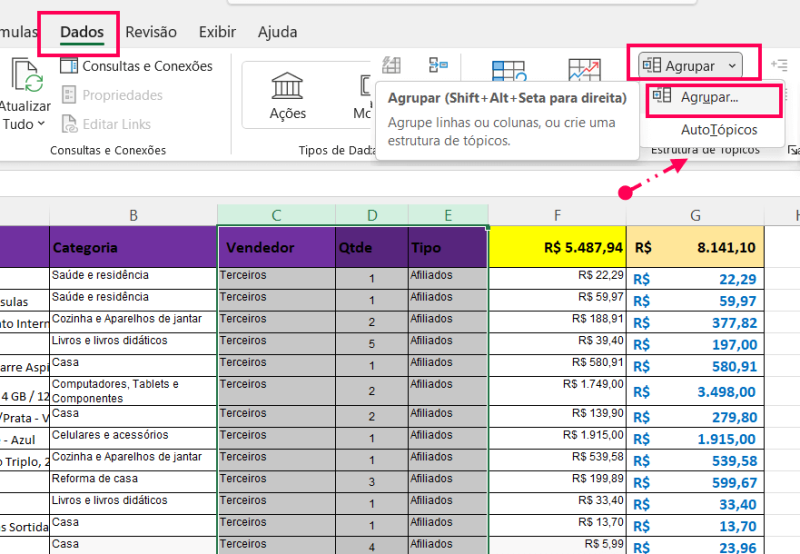Agrupar colunas no Excel é uma funcionalidade muito útil para organizar seus dados de forma hierárquica, facilitando a visualização e análise. Imagine que você tenha uma planilha com dados de vendas por mês e por produto. Agrupando as colunas por mês, você pode expandir ou contrair os dados de cada mês, focando apenas nas informações que te interessam no momento.
Índice
Rapidamente: para agrupar colunas no Excel, siga os passos abaixo
Se você não conseguir agrupar colunas da sua planilha de Excel, com as etapas explicadas e bem resumidas acima, então acompanhe o passo a passo, com recortes de imagens. Confira as melhores maneiras de agrupar colunas no Excel.
1. Selecione as colunas que você quer agrupar e aplique o comando de grupo
Quando usamos este método, primeiro selecionamos as colunas que queremos agrupar e depois aplicamos o comando Agrupar.
O conjunto de dados a seguir mostra as vendas de vários produtos em um dia de vendas simbólicas de uma empresa.
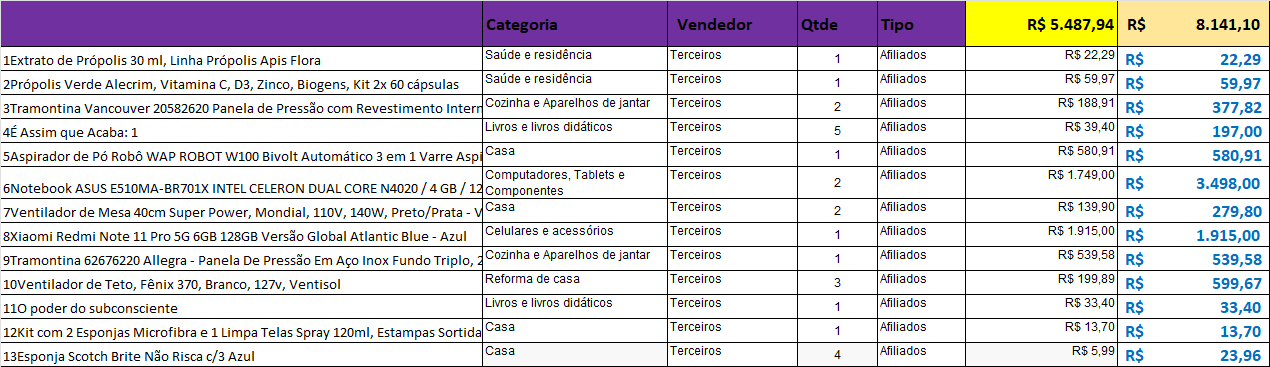
No conjunto de dados acima, eu quero agrupar todas as colunas entre a coluna VENDEDOR e a coluna TIPO. Tudo isso, para ocultar os dados de vendas e, ao mesmo tempo, exibi-los com um clique.
1.1 Abaixo estão as etapas para agrupar colunas no Excel:
Selecione as colunas clicando no cabeçalho da coluna C, mantendo o botão esquerdo do mouse pressionado e arrastando pelos cabeçalhos das colunas até o cabeçalho da coluna E.
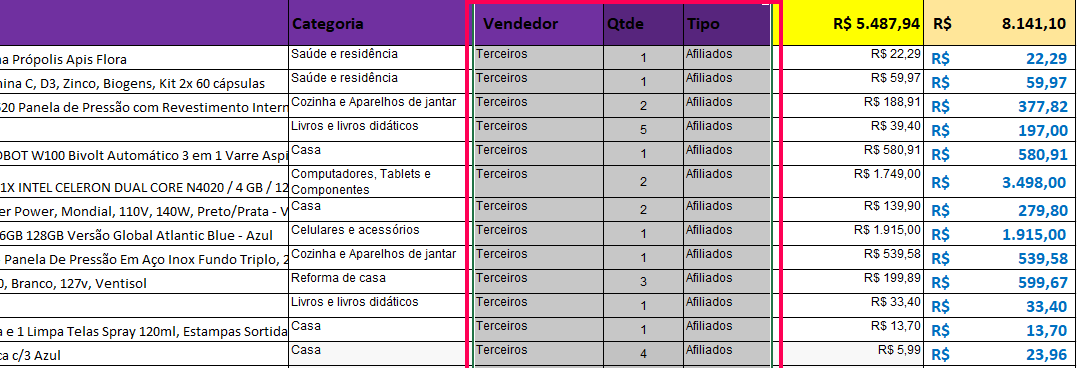
- Vá para a guia Dados, localize o grupo Estrutura de tópicos e clique em Agrupar.
Como alternativa, você pode usar o atalho de teclado Shift + Alt + Seta para a direita.
Isso criará o esboço do nível 1, conforme mostra a imagem abaixo (uma linha cinza aparece sobre as colunas que agrupamos):
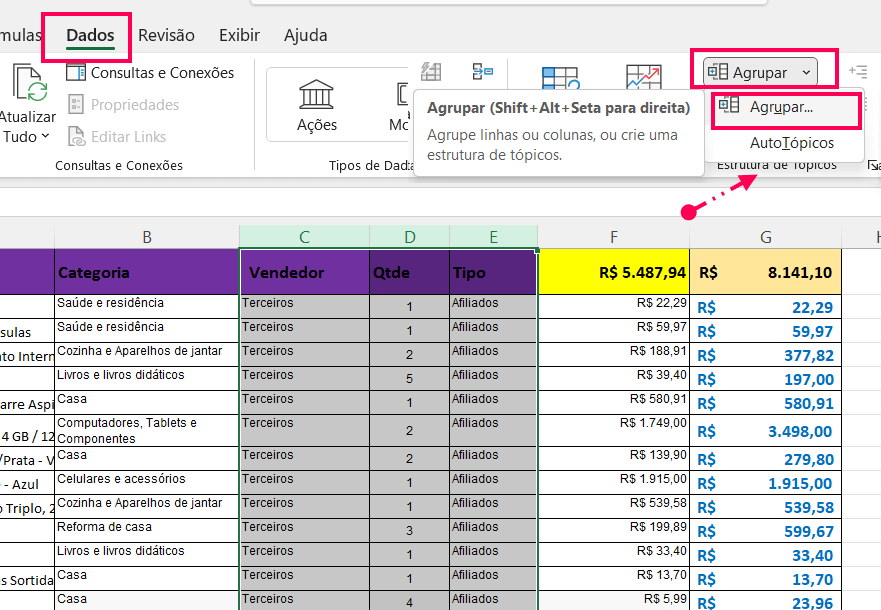
Depois de agrupar as colunas, elas aparecem selecionadas e acima do cabeçalho uma indicação de - (menos) e + (mais) para você ocultar e exibir as colunas agrupadas.
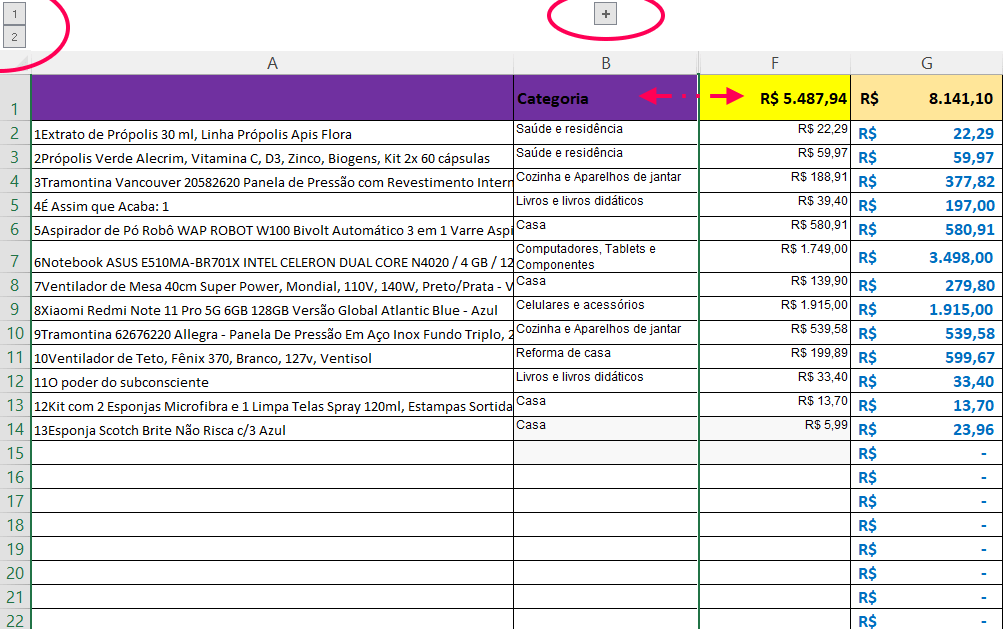
Quando você clica no botão de destaque número 1 no canto superior esquerdo (ou clica no botão menos no canto superior direito), todas as colunas do grupo ficarão ocultas, conforme a imagem acima.
Veja mais etapas para agrupar colunas no Excel:
2. Como criar grupos internos?
No exemplo acima, criamos apenas um esboço onde todas as colunas selecionadas foram agrupadas. Agora você pode seguir os mesmos passos e criar grupos internos dentro do grupo principal.
Por exemplo, em nosso conjunto de dados, agrupamos todos os dados de vendas como o esboço principal e também podemos criar grupos internos para cada dia, semana, ou mês, etc.
- Organizar dados em uma Estrutura de Tópicos na planilha
- Congelar painéis para bloquear linhas e colunas no Excel
2.1 Queremos criar um grupo interno de colunas dentro desse grupo
Abaixo estão as etapas para criar um grupo interno de colunas:
- Selecione as colunas que queremos incluir no grupo interno. Queremos incluir as colunas C e D neste caso.
- Vá para a guia DADOS, localize o grupo Estrutura de Tópicos e clique no botão Agrupar. Exatamente nomo na etapa anterior.
Você acabou de agrupar as colunas do Excel e agora pode fazer os testes.
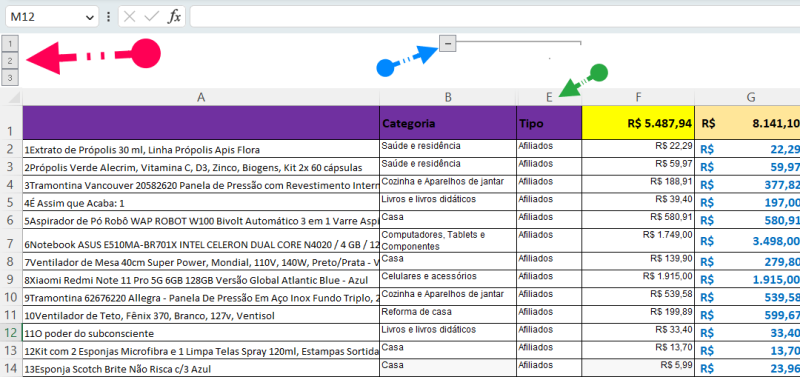
Observe que, como apenas colunas adjacentes podem ser agrupadas, teremos que repetir o processo para qualquer outro grupo que desejamos criar.
3. Outras opções para agrupar colunas no Excel:
Existem várias maneiras para agrupar colunas na planilha, isso depende do que você quer mostrar ou ocultar.
3.1 Selecione as células nas colunas para agrupamento e aplique o comando de grupo
Este método é uma variação do Método Anterior.
Em vez de selecionar as colunas que você quer agrupar e depois aplicar o comando Agrupar, selecione as células das colunas que deseja agrupar e aplique o comando Agrupar.
O exemplo de dados a seguir mostra as vendas como nos exemplos anteriores e não precisa recortar mais imagens das etapas para agrupar colunas no Excel.
Neste exemplo, vamos agrupar todas as colunas exceto a coluna A.
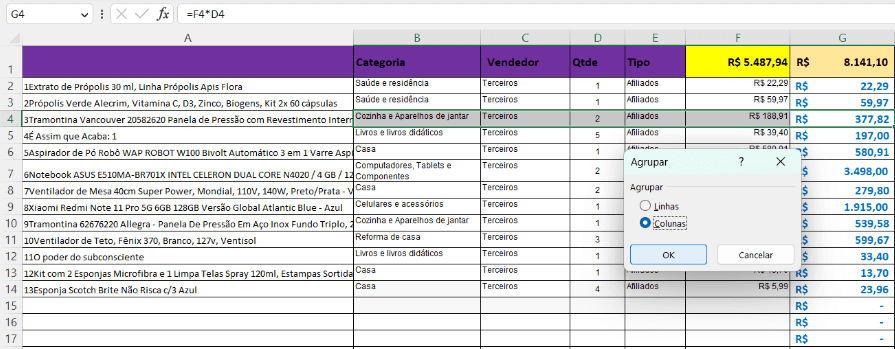
- Selecione pelo menos uma célula nas colunas que deseja agrupar.
- Selecione a guia Dados, no grupo Estrutura de tópicos, clique na seta para baixo no botão Agrupar e escolha a opção Agrupar.
- Como na imagem acima, clique no botão OK.
Neste caso o Excel perguntará se você quer agrupar linhas ou colunas. Excepcionalmente, porque a seleção não está definindo isso automaticamente, já que apenas células foram selecionadas. Você obviamente vai selecionar Colunas, porque quer agrupar colunas.
Uma vez criado o esboço, você pode ocultar rapidamente as colunas clicando no botão de menos na parte superior direita da planilha (o botão de menos está no final da linha cinza).
Assim que você clicar no botão menos, todas as colunas agrupadas serão ocultadas e você obterá o resultado conforme mostrado abaixo.
4. Como desagrupar colunas específicas?
Para desagrupar colunas específicas, faça o seguinte:
Selecione as colunas que deseja desagrupar, por exemplo, colunas B a D no seguinte conjunto de dados.
Na guia Dados, no grupo Estrutura de tópicos, clique no botão Desagrupar. Pronto, este agrupamento de colunas foi desfeito.
Isso é tão fácil que nem precisa de imagens para ilustrar. Os passos são exatamente como nos anteriores para agrupar as colunas no Excel. Você só vai trocar o botão Agrupar por desagrupar.
Também é possível desagrupar todas as colunas que estão em um agrupamento. Basta selecionar a planilha inteira, clicar em DESAGRUPAR. Pode ser necessário repetir mais de uma vez dependendo da quantidade de grupos que você criou.
E mais...
| Compre Aqui pelo menor preço: Notebooks, Smartphones, Livros e tudo que você precisa. Receba suas compras rapidamente! |
| Você também pode comprar Microsoft 365 Family, Microsoft 365 Personal, Office 365 Home, ou Office Professional Plus. |