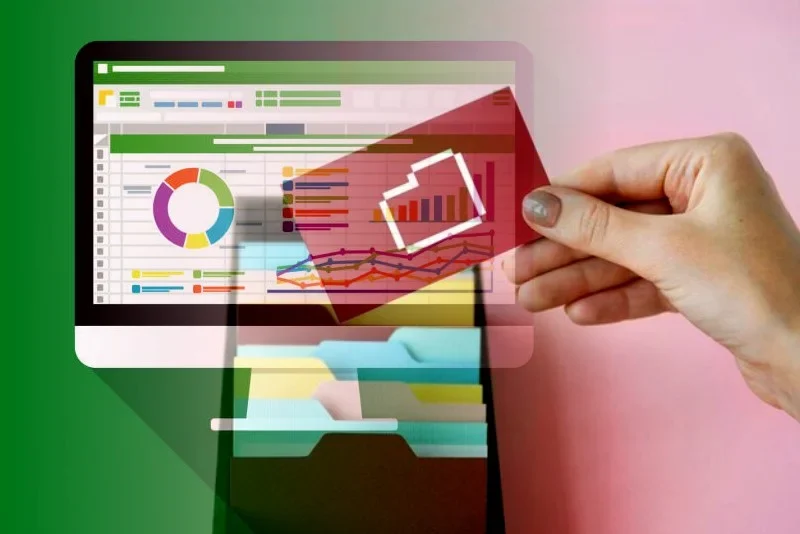A guia Abrir no menu Arquivo mostra uma lista de arquivos que você abriu recentemente e inclui links para locais onde você costuma armazenar arquivos.
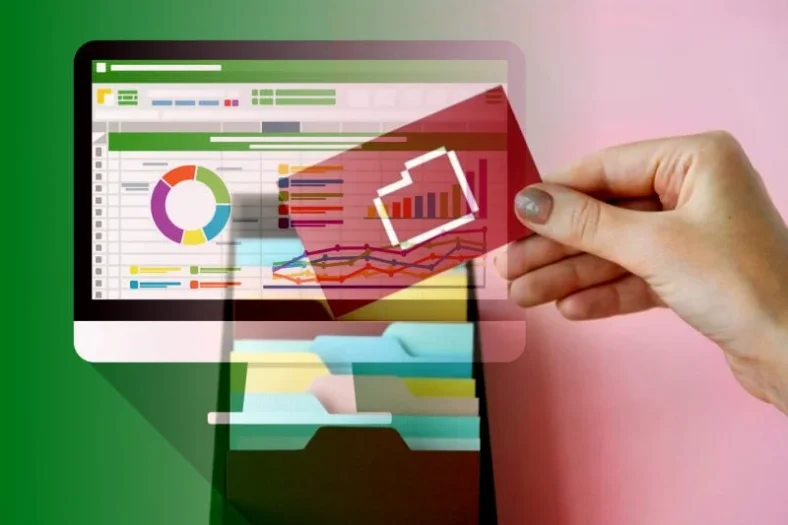
Clique duas vezes em computador para acessar arquivos locais, incluindo unidades flash removíveis. Você também pode selecionar um dos locais de suas contas permitem que você acessar o, entrar, se necessário e abra o arquivo desejado. Para adicionar um novo local, clique em Adicionar um local.
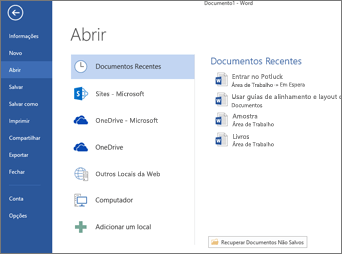
Lista recentes mostra os arquivos que você abriu recentemente em todos os seus dispositivos. Se esta lista obtém complicada, você pode excluir arquivos dela. Apenas com o botão direito no nome do arquivo e escolha Remover da lista. Você pode fazer outras alterações à lista recente. Para saber mais, consulte Personalizar a lista de arquivos usados recentemente. Se você não usa a lista de arquivos recentes e você preferir seria ir diretamente para procurar pastas, use Ctrl + F12 para abrir a caixa de diálogo Abrir diretamente.
Dica: Se você quiser ignorar arquivo > Abrir e sempre usar a caixa de diálogo Abrir, siga este procedimento: selecione Arquivo > Opções > Salvar e marque a caixa de seleção não mostrar o Backstage ao abrir ou salvar arquivos. Em seguida, feche e reabra os aplicativos abertos do Office.
Recuperar documentos não salvos
Você também pode ver o botão Recuperar documentos não salvos se você já passou por uma situação como acidentalmente fechando um arquivo sem salvá-la ou uma queda de energia enquanto você estava trabalhando. Às vezes, pode haver uma incompatibilidade entre o local de Auto Recuperação que é definido em arquivo > Opções > Salvar e o caminho onde vai neste botão. Se isso acontecer, faça o seguinte:
- Vá para Arquivo > Opções > Salvar > local do arquivo de Auto Recuperação para copiar o caminho da pasta onde Auto Recuperação coloca seus arquivos não salvos.
- Clique em arquivo > Abrir > recuperar documentos não salvos.
- Na caixa de diálogo Abrir, excluir o caminho exibido e cole o caminho que você copiou na etapa 1. Em seguida, clique em Ir para a seta.
- Abra a pasta para o arquivo desejado.
- Abra o arquivo. Há "não salvas" no título e uma extensão de arquivo. asd.
- Salve o arquivo recuperado com um novo nome. Se você não quiser ter duas cópias, você pode substituir o arquivo original.
Aplicável a: Excel 2016, Word 2016, PowerPoint 2016, Publisher 2016, Access 2016, Visio Professional 2016, Visio Standard 2016, Project Professional 2016, Excel 2013, Word 2013, Outlook 2013, PowerPoint 2013, Publisher 2013, Access 2013, Visio 2013, Visio Professional 2013, Project para Office 365, Project Standard 2013, Project Standard 2016, Project Professional 2013.