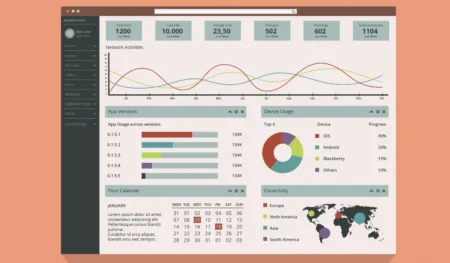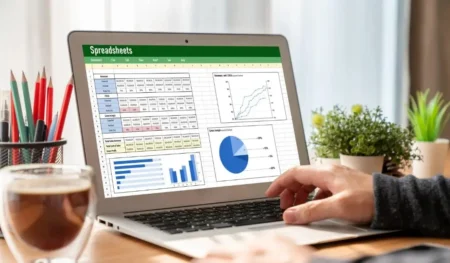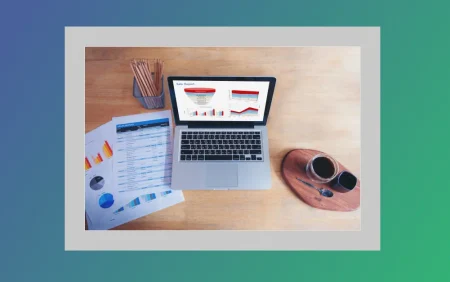Se você está calculando uma taxa de crescimento de capital financeiro, vendas, ou contando o dinheiro, o processo é o mesmo. Portanto, entenda o processo com uma fórmula, quando se trata de Excel. Aqui vou ensinar como calcular a taxa de crescimento no Excel, com uma planilha básica e funções financeiras.
Para trabalhar com funções você deve ter conhecimentos no Excel, entretanto, as funções financeiras são fáceis de usar. Cabe a você, também conhecer de finanças. Outra coisa aqui, é que vou dispensar imagens, como faço em outras postagens.
Etapas para calcular a taxa de crescimento no Excel
Em primeiro lugar, encontre os dados nessas quatro categorias para cada ano até onde você puder - 10 anos é o melhor. Você fará cada um desses quatro números críticos separadamente. Eu geralmente começo com o Capital, ou Valor Contábil por Ação. Então é isso que vou mostrar aqui e você pode repetir, para todas as outras taxas de crescimento.
- No Excel, digite =TAXA e você verá essa fórmula aparecer. A abreviação em negrito, NPER significa colocar em número para NPER:
- NPER = o número de anos. Vamos fazer uma taxa de crescimento média de 10 anos. Portanto, neste caso, some o número de anos de dados que você tem, 10, subtraia 1 e coloque em 9 para NPER e digite um ponto e virgula. Observe que, quando você faz isso, o próximo item vai para negrito.
- PGTO = os pagamentos de cada ano. Como não estamos fazendo pagamentos, não coloque nada. Basta digitar um ponto e vírgula.
- VP = o número com o qual você deseja começar. Digamos que o número de ações mais antigo de 10 anos atrás seja de R$ 440.000,00. Entrada menos 440 ( -440 ). O sinal de menos é uma convenção para fazer a fórmula funcionar corretamente. Está dizendo à fórmula: eu paguei esse valor. Depois, insira um ponto vírgula.
- VF = o número que você finaliza. Digamos que o número mais recente de ações do ano passado seja de R$ 140.000,00. Insira 140. Isso diz à fórmula que essa é a quantidade que você está tirando. Ignore [tipo] e [palpite]. Insira um parêntese de fechamento.
- Clique em Enter. O Excel calculará imediatamente a taxa de crescimento do Capital, nos últimos nove anos. Veja o resultado em sua planilha, se conseguiu fazer corretamente.
Conclusão.
Como mencionado, todos os cálculos da taxa de crescimento funcionam exatamente da mesma maneira. Se você quisesse a taxa de crescimento do Patrimônio nos últimos cinco anos, basta copiar a fórmula completa em outra célula e alterar o 9 para o 5 e alterar o valor de -440 para menos qualquer que seja o número do Patrimônio Líquido há seis anos.
Pressione Enter e você terá a taxa de crescimento de 5 anos. Copie, mude novamente para 3, insira o novo ponto de partida quatro anos atrás e pressione Enter. Repita por 1 ano e pronto. Você acaba de calcular as taxas de crescimento de 9 anos, 5 anos, 3 anos e 1 ano.
Agora você pode ver se o crescimento está sempre acima ou abaixo, ou em todo o mapa. Agora repita o processo para EPS, Vendas e Dinheiro Livre.
E mais...
| Compre Aqui pelo menor preço: Notebooks, Smartphones, Livros e tudo que você precisa. Receba suas compras rapidamente! |
| Você também pode comprar Microsoft 365 Family, Microsoft 365 Personal, Office 365 Home, ou Office Professional Plus. |