Uma das coisas mais fáceis de fazer no Excel é aplicar bordas nas células da planilha. Você pode adicionar uma borda ao redor das células para enfatizar os dados, marcar valores resumidos ou separar dados em intervalos de células. Para adicionar rapidamente uma borda externa, selecione as células que você deseja que sejam incluídas e pressione Ctrl+Shift+7. Mas esta opção só adiciona bordas nas partes externas das células selecionadas.
Vamos aprender, como aplicar bordas de forma personalizada, em uma célula, ou intervalo de células.
Aplicando a borda em apenas uma célula:
Selecione a célula, clique na guia Página Inicial e procure o botão de bordas, que se encontra no grupo Fonte, da faixa de opções do Excel 2016. Para versões anteriores os passos são iguais.
Escolha a opção Bordas Externas.
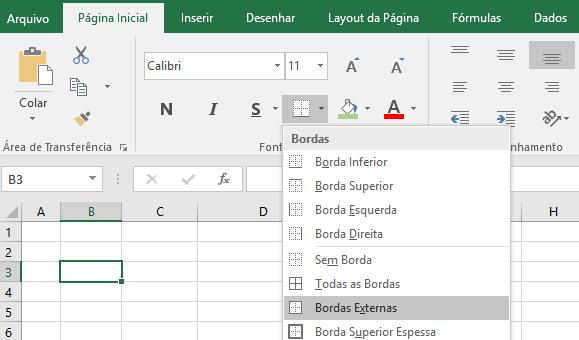
Aplicar borda, em um intervalo de células
Para aplicar bordas, em um intervalo de células, os passos são iguais aos anteriores, mas você deve observar, que ao selecionar um intervalo de células, pode aplicar as bordas externas e internas.
Bordas externas: aplica apenas nas extremidades do intervalo das células selecionadas.
Bordas internas: aplica a todas as células selecionadas.
Portanto, se você deseja aplicar bordas em todas as células, escolha a opção bordas internas.
Caso mude de ideia, tecle Ctrl + Z, para desfazer a operação.
Veja também como você pode adicionar bordas selecionando cores e estilos de linha diferentes:
- Selecione a célula ou o intervalo de células.
- Na guia Página Inicial, clique na seta ao lado do botão de bordas, em seguida, escolha a opção Mais Bordas
- Quando abrir a caixa de diálogo, escolha o tipo de borda e as cores das bordas
- Depois selecione Interna e Contorno, para aplicar bordas em todas as células selecionadas
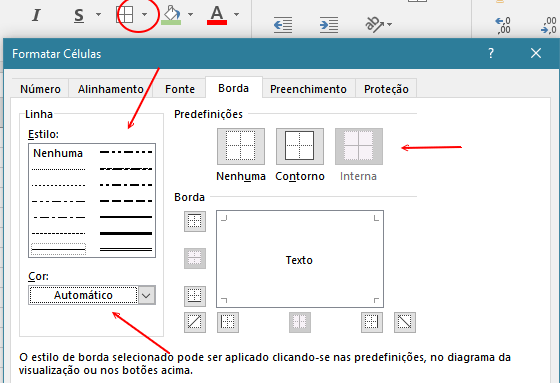
Dica: O botão de Bordas mostra o estilo de borda usado mais recentemente. Para aplicar o mesmo estilo, clique no botão de Bordas, ao invés de clicar na setinha.
Para remover uma borda, selecione as células com a borda e clique na seta ao lado do botão de Bordas, depois em Sem Borda.
Faça testes com todas as opções de bordas e se quiser desfazer, clique no botão desfazer na parte superior esquerda da janela do Excel, ou tecle Ctrl + Z.
Você aprendeu sobre Aplicar Bordas nas Células. Compre livros de Excel pelo melhor preço!
