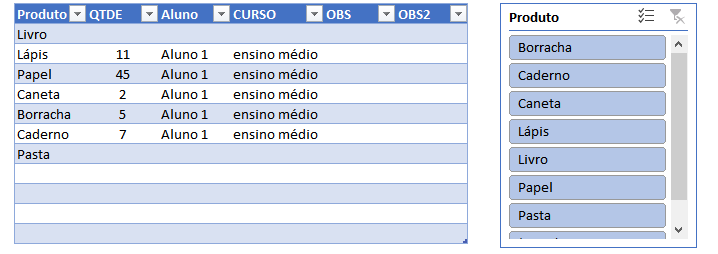Segmentações de dados são componentes de filtragem fáceis de usar, com um conjunto de botões que permite filtrar rapidamente os dados de um relatório de Tabela Dinâmica, sem a necessidade de abrir listas suspensas para localizar os itens que você deseja filtrar.
Ao usar um filtro de relatório de Tabela Dinâmica comum, para filtrar vários itens, o filtro indica somente que vários itens foram filtrados e você precisa abrir uma lista suspensa para localizar os detalhes da filtragem. Entretanto, uma segmentação de dados identifica de forma clara do filtro aplicado e fornece os detalhes para que você possa entender facilmente os dados exibidos no relatório da Tabela.
Em versões anteriores do Microsoft Excel, você pode usar filtros de relatório para filtrar dados em um relatório de Tabela Dinâmica, mas não é fácil de ver o estado de filtragem atual ao filtrar em vários itens. No Microsoft Excel 2010 e versões posteriores, você tem a opção para usar as segmentações de dados para filtrar os dados. Segmentações de dados fornecem botões que você pode clicar para filtrar dados de uma tabela. Além da filtragem rápida, segmentações de dados também indicam o estado de filtragem atual, que torna mais fácil de entender o que exatamente é mostrado em um relatório de tabela dinâmica filtrado.
Vamos falar de segmentações de dados para Excel 2016.
Observações Importantes:
- Primeiro, no Excel 2007 e em versões posteriores, como Excel 2016, Já é possível trabalhar com planilhas no formato tabela. Antes, era apenas tabela dinâmica. Então as segmentações de dados, são compatíveis com os dois formatos de tabelas. Você deve selecionar uma tabela dinâmica, ou simplesmente uma planilha e aplicar o formato de Tabela. Vamos trabalhar apenas com o formato de Tabela, já que estamos no Excel 2016.
- Segundo: Para transformar sua planilha simples em uma tabela, selecione toda a planilha a partir do cabeçalho das colunas e clique na guia Página Inicial, e no grupo de Estilo, clique em Formatar Como Tabela. Escolha o estilo da tabela, para sua planilha.
Agora vamos, aplicar as segmentações de dados, já que você tem uma tabela.
- Clique em qualquer parte da tabela.
- Clique na Guia Inserir
- Localize o botão Filtro e clique sobre ele, ara exibir a lista suspensa.
- Clique em Segmentações de Dados.
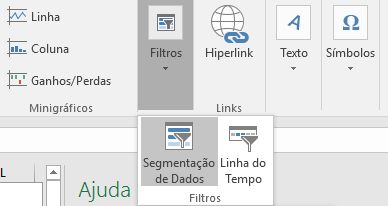
Após você selecionar Segmentações de Dados, uma caixa de diálogo se abrirá. Esta caixa de diálogo, exibe os cabeçalhos de coluna, que sua tabela tem.
Para aplicar o filtro de segmentação de dados, você deve selecionar o cabeçalho. Para entender melhor, selecione apenas um cabeçalho, de preferência o cabeçalho da primeira coluna da tabela, ou o que você julgar ser mais importante, para executar o filtro e clique em OK.
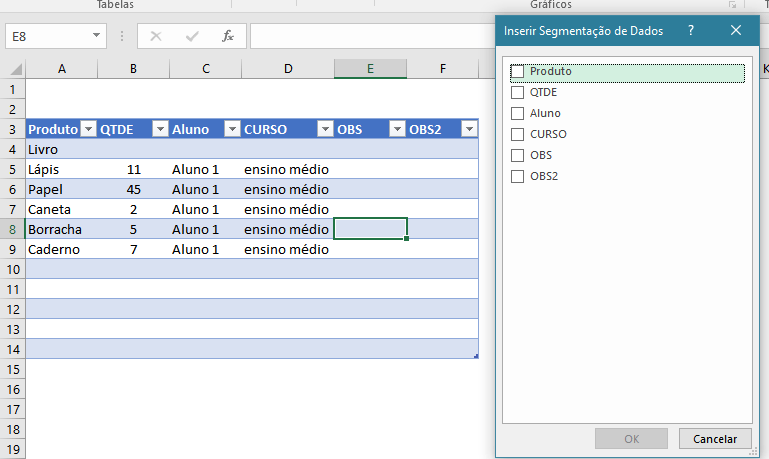
Usando os filtros das Segmentações de Dados.
Com a tabela filtrada, os itens da coluna, na qual você escolheu o cabeçalho, vão aparecer dentro das segmentações de dados. Se você inserir, ou excluir itens na tabela, o controle de segmentações de dados muda automaticamente.
Clique em um botão com o nome do item na caixa de controle de Segmentações de Dados, para ver o filtro ser aplicado na sua Tabela.
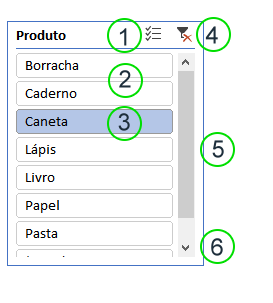
- Cabeçalho de segmentação de dados indica a categoria dos itens da segmentação.
- Botão de filtragem não selecionado indica que o item não está incluído no filtro.
- otão de filtragem selecionado indica que o item está incluído no filtro.
- Dois botões, um botão Limpar Filtro remove o filtro selecionando todos os itens da segmentação de dados e o outro botão Seleção Múltipla permite selecionar vários itens para o filtro.
- Barra permite a rolagem quando há mais itens do que são vistos atualmente na segmentação de dados.
- Controles para mover e redimensionar borda permitem alterar o tamanho e a localização da segmentação de dados.
Você pode baixar nosso exemplo: Segmentações de Dados Aqui