Entenda o processo básico para usar dados XML no Excel. O Microsoft Excel facilita a importação de dados de linguagem de marcação extensível - XML. Estes, no entanto, foram criados a partir de outros bancos de dados e aplicativos. E consequentemente, para mapear elementos XML de um esquema XML para células da planilha e exportar dados XML revisados para interação com outros bancos de dados e aplicativos.
Pense nestes recursos XML como transformar o Office Excel em um gerador de arquivos de dados XML com uma interface de usuário familiar.
Como usar dados XML no Excel
O diagrama a seguir mostra como os diferentes arquivos e operações funcionam juntos quando você usa XML com o Excel. Essencialmente, existem cinco fases para o processo:
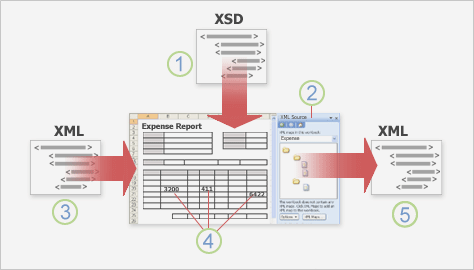
- Adicionando um arquivo de esquema XML (.xsd) a uma pasta de trabalho
- Mapeando elementos de esquema XML para células individuais ou tabelas XML
- Importando um arquivo de dados XML (.xml) e vinculando os elementos XML às células mapeadas
- Inserindo dados, movendo células mapeadas e alavancando a funcionalidade do Excel, preservando a estrutura e definições XML
- Exportando dados revisados de células mapeadas para um arquivo de dados XML
O que você deve fazer se não tiver as ferramentas XML?
Você deve baixar XML TOOLS ADD-IN. Depois de baixar o complemento, comece o Excel, clique na guia FILE, vá para OPÇÃO e depois clique na categoria ADD-INS.
Clique em EXCEL ADD-INS e clique em GO. Na caixa de diálogo, clique em BROWSE e localize o arquivo XMLTOOL.XLA, selecione-o e clique em OK.
Insira os dados.
Na guia Suplementos, no grupo de comandos do menu, clique na seta ao lado de Ferramentas XML e, em seguida, clique em Converter um intervalo para a lista XML.
Digite o alcance da célula dos dados que deseja converter como referência absoluta na caixa de texto.
Em Usar primeira linha como nomes de coluna, selecione Não se a primeira linha contiver dados ou Sim, se a primeira coluna contiver o cabeçalho e clicar em OK.
Na guia Desenvolvedor no grupo XML, clique em Exportar.
Na caixa de diálogo digite um nome no campo Nome do arquivo.
Clique OK.
Selecione qualquer célula na tabela Excel.
Na guia ADD-INS, no grupo de comandos do Menu, clique na seta ao lado das Ferramentas XML e, em seguida, clique em Criar arquivo XSD para o Esquema XML.
No Bloco de Notas, clique em Arquivo e Salvar AS.











