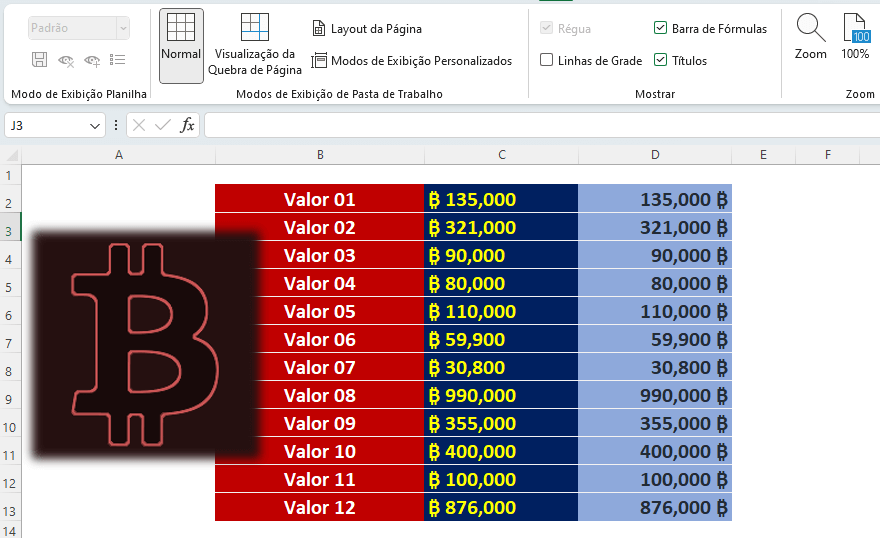Como inserir o símbolo da criptomoeda Bitcoin em uma planilha de Excel? No Excel, você pode inserir e editar símbolos de moedas disponíveis no sistema do Microsoft 365 e essencialmente no banco de dados do Excel. Nesta postagem vamos aprender juntos como adicionar o símbolo Bitcoin.
Especificamente a criptomoeda Bitcoin, tem duas maneiras de posicionar o símbolo: à esquerda e à direita do valor. Vamos ver agora como fazer isso!
Inserir o símbolo da Criptomoeda Bitcoin no Excel (lado esquerdo)
Digamos que você tenha uma planilha com dados financeiros e ela está configurada na moeda corrente do Brasil, que é o Real, mas quer mudar para valores em Bitcoins. É muito fácil, siga estas etapas:
- Selecione o intervalo de células, pode ser uma ou mais colunas onde os valores financeiros devem ser trocados para Bitcoins.
- Clique na guia Página Inicial, localize o grupo Número e clique na seta do formulário Geral.
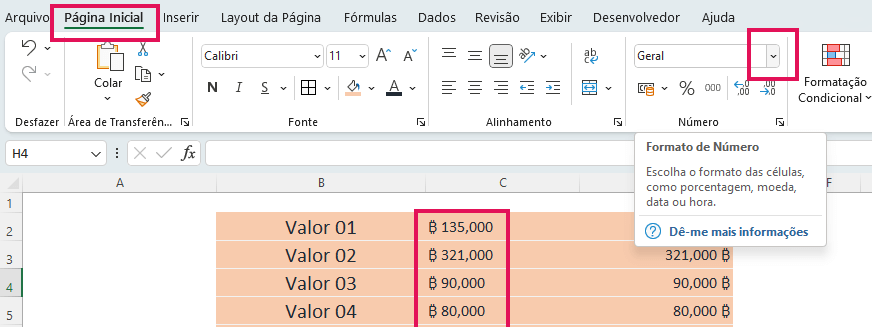
- Na lista suspensa de opções, role até o final e escolha: Mais formato personalizado.
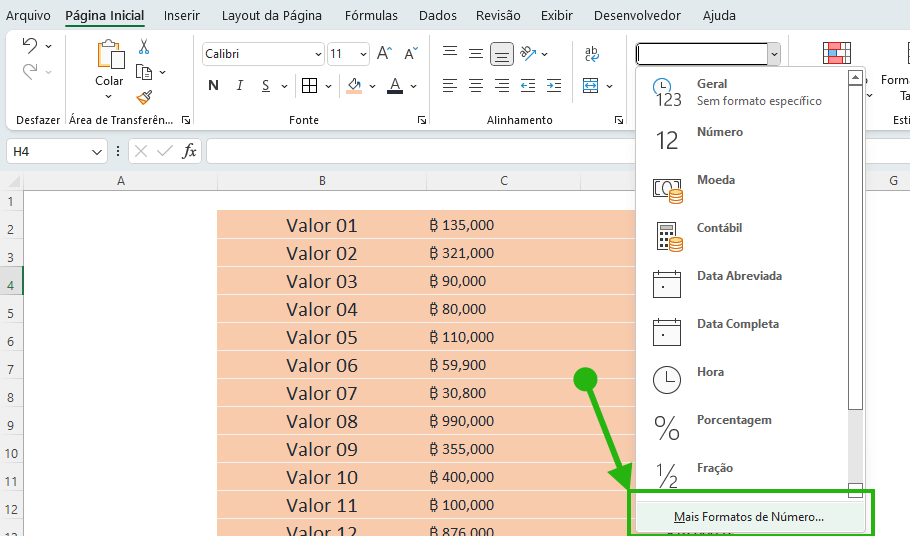
- Na próxima janela, na aba Número, selecione a opção Moeda em Categoria.
- Localize a opção Símbolo e selecione o símbolo da criptomoeda Bitcoin, na opção em que o símbolo está do lado esquerdo.
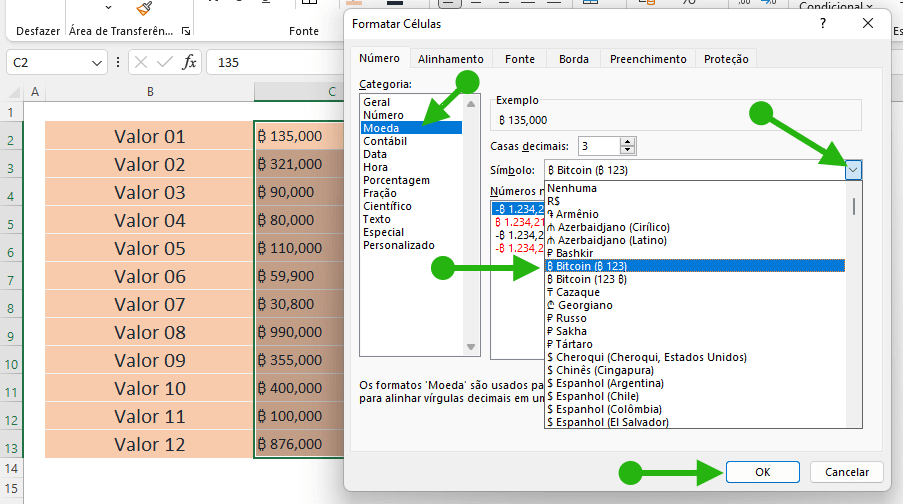
- Clique em OK para concluir e inserir o símbolo Bitcoin.
Agora sua moeda está formatada com o símbolo da criptomoeda.
Inserir o símbolo da Criptomoeda Bitcoin no Excel no lado direito dos valores
Você ainda pode mudar o posicionamento do símbolo Bitcoin para o lado direito dos valores. Tudo que deve fazer é seguir as mesmas etapas anteriores:
- Selecione o intervalo de células, pode ser uma ou mais colunas.
- Vá para a guia Página Inicial e no grupo Número, clique na seta do formulário Geral.
- Na lista suspensa de opções escolha: Mais formato personalizado.
- Na próxima janela, na aba Número, selecione a opção Moeda.
- Selecione, para inserir o símbolo da criptomoeda Bitcoin, na opção em que o símbolo está do lado direito.
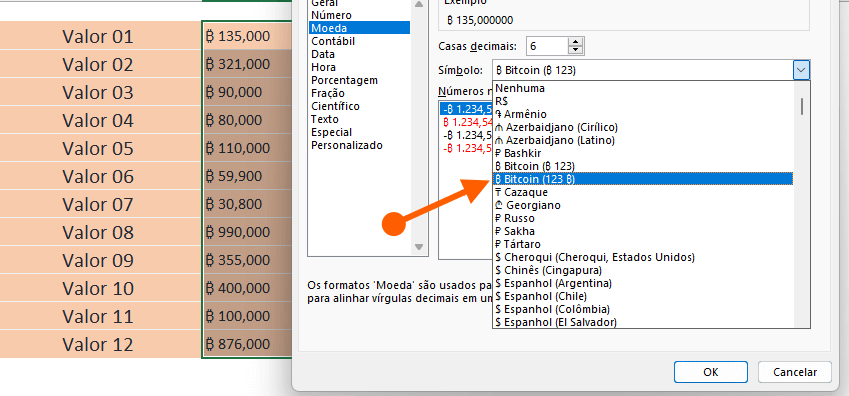
- Clique em OK para concluir.
- Como Enviar E-mails do Excel pelo Outlook com VBA
- Enviar E-mails do Excel pelo Gmail com VBA
- Teclas de Envio VBA Para Usar no Excel
- Como Usar a Função de Temporizador do VBA
- Como Criar Menu de Sistema no Excel com VBA
Adicione símbolo de Bitcoin com símbolos
Você também pode inserir um sinal de bitcoin inserindo-o em Símbolos. Se você usar esse método, só poderá inserir um símbolo em uma célula por vez e copiar o símbolo para o restante das células do intervalo.
Selecione uma uma célula onde deseja inserir um símbolo bitcoin. Na Faixa de Opções, vá para Inserir > Símbolos.
Na guia Símbolos no grupo Finte escolha Calibri e no subconjunto selecione Símbolos de Moeda.
Role para baixo até encontrar o símbolo da criptomoeda Bitcoin.
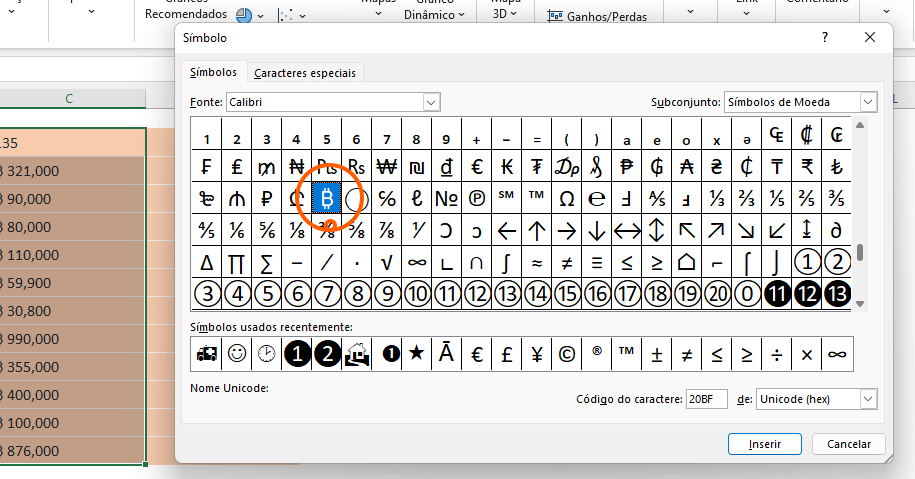
Clique em Inserir e feche a janela suspensa.
Mais detalhes...
Essa não é a melhor forma para inserir um símbolo de moeda em uma planilha, porque se você tiver um lista extensa, terá que inserir manualmente em todas as células. A boa notícia é que depois de adicionar em uma célula, pode copiar e colar em outras células. O formato moeda é a prática mais bem-sucedida para trabalhar com moedas. Compre o melhor notebook pelo menor preço!