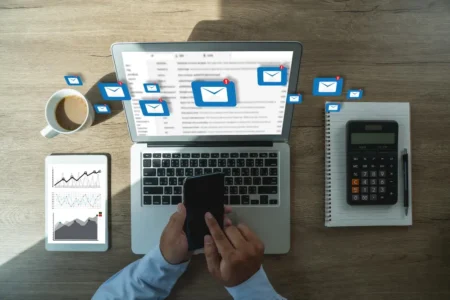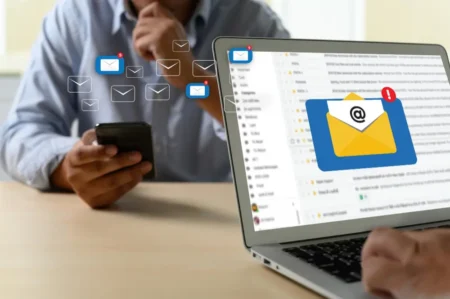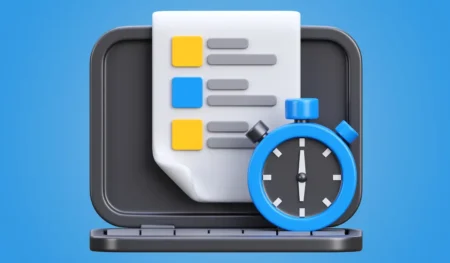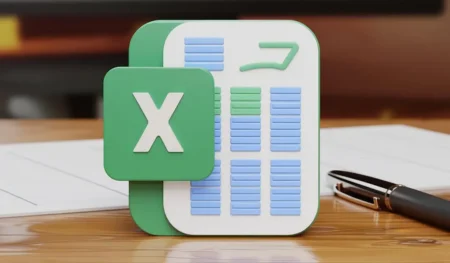Para copiar e colar no VBA (Visual Basic for Applications), você pode usar a propriedade Copy para copiar o conteúdo de uma célula ou um intervalo e a propriedade Paste para colar o conteúdo copiado em uma célula ou intervalo diferente. Aqui estão alguns exemplos de como fazer isso:
Entendendo a funcionalidade de Copiar e Colar no Excel VBA
Antes de mergulharmos nas técnicas de copiar e colar no VBA Excel, é importante entender como essa funcionalidade funciona. No VBA Excel, você pode usar o método "Copy" para copiar o conteúdo de uma célula ou intervalo e o método "Paste" para colar o conteúdo em uma célula ou intervalo específico.
A sintaxe básica para copiar e colar em VBA Excel é a seguinte:
vba Range("A1").Copy Destination:=Range("B1")
Nesse exemplo, estamos copiando o conteúdo da célula "A1" e colando-o na célula "B1". O método "Copy" copia tanto os valores quanto a formatação da célula.
Usando o objeto Range para copiar e colar
No VBA Excel, o objeto Range é amplamente utilizado para selecionar células, intervalos e realizar operações de cópia e colagem. Você pode especificar o intervalo desejado usando a notação de célula ou a propriedade Range.
Para copiar um intervalo específico usando o objeto Range, você pode usar a seguinte sintaxe:
vba Dim rng As Range Set rng = Range("A1:C3") rng.Copy Destination:=Range("D1")
Nesse exemplo, estamos copiando o intervalo de células de "A1" a "C3" e colando-o a partir da célula "D1". O método "Copy" copiará todos os valores e a formatação do intervalo.
- Copiar e colar no VBA uma célula simples:
Sub CopiarColarCélula()
' Copiar o conteúdo da célula A1
Range("A1").Copy
' Colar o conteúdo copiado na célula B1
Range("B1").PasteSpecial xlPasteAll ' Para colar tudo (valor, formato, fórmulas, etc.)
' Ou
' Range("B1").PasteSpecial xlPasteValues ' Para colar apenas o valor
End Sub
- Copiar e colar no VBA um intervalo de células:
Sub CopiarColarIntervalo()
' Copiar o intervalo de células A1:C3
Range("A1:C3").Copy
' Colar o conteúdo copiado a partir da célula D1
Range("D1").PasteSpecial xlPasteAll ' Ou xlPasteValues conforme a necessidade
End Sub
- Copiar e colar valores usando a atribuição direta:
Sub CopiarColarValores()
' Copiar o valor da célula A1
Dim valor As Variant
valor = Range("A1").Value
' Colar o valor copiado na célula B1
Range("B1").Value = valor
End Sub
Lembre-se de que o VBA opera na planilha ativa. Portanto, é uma boa prática especificar o nome da planilha onde você deseja copiar e colar células ou intervalos usando a notação Planilha!Célula.
Além disso, você pode usar os comandos Cut e Insert para mover o conteúdo em vez de copiá-lo. Por exemplo:
Sub RecortarMover()
' Recortar o conteúdo da célula A1
Range("A1").Cut
' Mover o conteúdo recortado para a célula B1
Range("B1").Insert xlShiftToRight ' Ou xlShiftDown para mover para baixo
End Sub
Esses exemplos devem ajudá-lo a copiar e colar dados no VBA. Lembre-se de ajustar os intervalos e células de acordo com sua necessidade.
Atalhos úteis para copiar e colar no VBA Excel
Para tornar o processo de copiar e colar no VBA Excel ainda mais eficiente, você pode aproveitar alguns atalhos úteis. Aqui estão alguns dos atalhos mais comuns:
- Ctrl + C: Copiar
- Ctrl + V: Colar
- Ctrl + X: Recortar
- Ctrl + Shift + V: Colar Especial
- Ctrl + Shift + C: Copiar Formatação
- Ctrl + Shift + V: Colar Formatação
Esses atalhos podem ajudar a acelerar suas tarefas no VBA Excel, permitindo que você copie e cole dados com rapidez e facilidade.
Conclusão
Dominar a funcionalidade de copiar e colar no VBA Excel é fundamental para aprimorar suas habilidades de programação e automatizar tarefas no Excel. Neste artigo, exploramos as técnicas básicas e avançadas de copiar e colar, além de fornecer dicas para resolver problemas comuns.
Agora que você aprendeu como copiar e colar no Excel, experimente essas técnicas em suas próprias planilhas e veja como elas podem simplificar seu fluxo de trabalho e economizar tempo. Com o VBA Excel, você pode automatizar tarefas repetitivas, criar macros personalizadas e tornar suas planilhas mais eficientes. Então, mãos à obra e comece a aproveitar ao máximo o poder do VBA Excel!