Com uma fórmula muito simples, é possível adicionar ou subtrair intervalos de tempos, horários e, ou datas no Excel. Por exemplo: você precisa adicionar dois valores de tempo diferentes para obter um total. Ou talvez você queira subtrair um valor de tempo de outro para obter o tempo total gasto com o trabalho em um projeto.
Como você verá nas seções abaixo, o Excel facilita a adição ou subtração de tempo. Esta fórmula pode ser adicionada para qualquer valor adicionados em duas células e obter o resultado da soma, ou da subtração.
Índice
Subtrair um intervalo de horários no Excel
Você pode querer saber, quanto tempo foi usado para fazer uma determinada tarefa que começou as 8:30 e acabou as 71:50. E que usar o o cálculo para os intervalos de tempos ou Intervalos de Datas!
- Adicione o maior valor na primeira célula. Por exemplo: C2.
- Adicione o menor valor na segunda célula. Por exemplo: C3.
- Em outra célula qualquer, que você deseja obter o resultado, digite a seguinte fórmula.
=C2-C3
Com apenas esta fórmula simples você saberá quantas horas foram usadas para concluir a tarefa. Se você usou este exemplo, subtraiu 17:50 por 8:30, o resultado foi: 9:20.
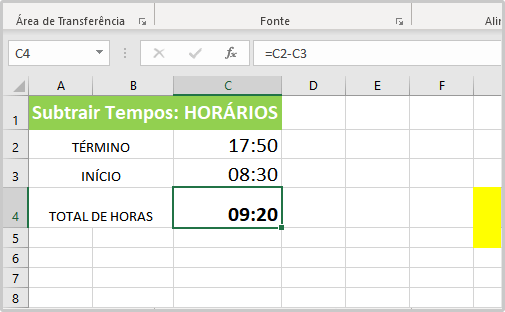
Somando horas e minutos no Excel
Suponha que você queira saber quantas horas e minutos serão necessários para concluir duas tarefas. Você estima que a primeira tarefa levará seis horas e 45 minutos e que a segunda tarefa levará nove horas e 30 minutos.
Aqui está uma maneira de configurar isso na planilha.
Insira 6:45 na célula C2 e digite 9: 30 na célula C3.
Na célula C4, insira =C2+C3 e pressione Enter. Isso irá somar os intervalos de tempos em horas e minutos no Excel.
Tempo somado para duas tarefas
O resultado é 16:15, ou seja, 16 horas e 15 minutos, para concluir as duas tarefas.
Dica: Você pode também somar horários usando a função AutoSoma para somar números. Selecione a célula C4 e, na guia Página Inicial, escolha AutoSoma. A fórmula terá a seguinte aparência: =SOMA(C2:C3). Pressione Enter para obter o mesmo resultado, 16 horas e 15 minutos. Fonte: Microsoft Office.
Estas duas maneiras de calcular o tempo (intervalos de tempos), até agora foram fáceis, mas você precisará de uma etapa extra se a soma ultrapassar 24 horas. É necessário aplicar um formato especial ao resultado da fórmula.
Para somar o tempo em mais de 24 horas:
Na célula C2 digite 12:35 e na célula C3 digite 14:55.
Logo depois, digite =B2+B3 na célula C4 e pressione Enter.
O tempo somado acima de 24 horas totaliza um resultado inesperado de 3:30. Isso porque o tempo refere-se aos horários do mesmo dia. Mas você digitou 14:55 que deve ser do próximo dia.
Então o resultado para a fórmula simples foi: 3:30, que não é o que você está esperando. Porém, tem uma alterativa para calcular isso.
Para exibir o tempo além de 24 horas, selecione a célula C4.
- Na guia Página Inicial, no grupo Células, escolha Formatar e escolha Formatar Células.
- Na caixa Formatar Células, escolha Personalizado na lista Categoria.
- Na caixa tipo, na parte superior da lista de formatos, digite [h]: mm; @ e, em seguida, clique em OK.
- Anote os dois pontos após [h] e um ponto-e-vírgula após mm, quando for calculra os intervalos de tempos.
O resultado é de 27 horas e 30 minutos. O formato estará na lista tipo da próxima vez que você precisar.
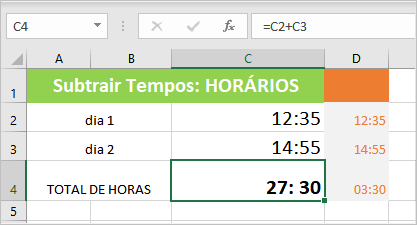
Encontrar um intervalo de dias entre duas datas
Além dos horários, você pode também calcular intervalos de dias, ou meses, ou anos entre duas datas.
Fazendo o mesmo procedimento que as etapas anteriores, escolha duas células e digite duas datas diferentes.
Digite os valores. O maior valor deve ser digitado na célula superior ao de menor valor, a menos que você subtraia de baixo para cima.
A imagem a seguir ilustra os resultados dos intervalos de tempos.
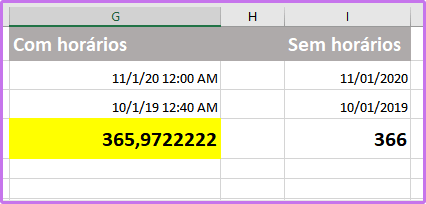
Como mostra na imagem, você pode usar os formatos com e sem horários para calcular as duas datas. Talvez seja necessário aplicar a formatação das células como Data. Mas isso não foi necessário neste exemplo. Apenas as células que contêm datas e horários eu apliquei a formatação para concluir os testes.
Agora você já sabe como calcular os intervalos de tempos no Excel.
| Compre Aqui o seu pacote do Microsoft 365 - com Excel, Word, PowerPoint e outros programas. |
| Escolha sua versão: Microsoft 365 Family, Microsoft 365 Personal, Office 365 Home, ou Office Professional Plus. |












2 Comentários
Estou apanhando mais que tudo por uma formula, Pode me ajudar?
Sao 2 colunas A e B , Coluna A é dia e hora, coluna B um codigo. Sempre que o codigo na coluna B se repetir, tenho de verificar se na coluna A , se é em dentro de intervalo de 24 horas. Se for dentro de 24 horas , preciso destacar a linha ou codigo. Pode me ajudar?
Oi Luis Claudio de melo.
Destacar pode ser feito com uma formatação condicional. Já a fórmula, você pode fazer, talvez com a SOMASE, ou procv, ou a Fórmula SE. Ou todas elas aninhadas.