Entenda o comportamento das versões do Excel. Às vezes, você pode precisar trabalhar com pastas de trabalho que foram criadas em versões anteriores do Microsoft Excel, como o Excel 2007 ou Excel 2003, ou até mesmo uma versão anterior. Quando você abre essas pastas de trabalho, elas aparecem no modo de compatibilidade .
O Modo de Compatibilidade desativa determinados recursos, portanto, você só pode acessar os comandos encontrados no Excel que foi usado para criar a pasta de trabalho, por exemplo, se abrir uma planilha, que foi feita no Excel 2003, só pode utilizar separadores e comandos encontrados no Excel 2003.
Conheça o Modo de Compatibilidade
Na imagem abaixo, você pode ver que a pasta de trabalho está no modo de compatibilidade, que é indicado na parte superior da janela à direita do nome do arquivo. Isso desabilitará alguns recursos do Excel 2016 e eles ficarão acinzentados na Faixa de Opções.

Comandos desativados no modo de compatibilidade
A fim de sair do Modo de Compatibilidade, você precisa converter o arquivo, para a de versão atual do Microsoft Excel. No entanto, se você estiver colaborando com outras pessoas que só têm acesso a uma versão anterior do Excel, é melhor deixar a pasta de trabalho no modo de compatibilidade para que o formato não afete as outras pessoas.
Para converter uma pasta de trabalho:
Se você quiser acessar todos os recursos do Excel 2016, você pode converter o pasta de trabalho para o formato de arquivo 2016.
Observe que a conversão de um arquivo pode causar algumas alterações no layout original da pasta de trabalho.
- Clique na guia Arquivo para acessar a visualização Backstage.
- Clicando na guia Arquivo
- Localize e selecione Converter.
- Convertendo a pasta de trabalho para o novo tipo de arquivo
Você pode ver um alerta que alguns dados podem ser perdidos se você continuar com a conversão. Se tiver certeza, clique em OK.
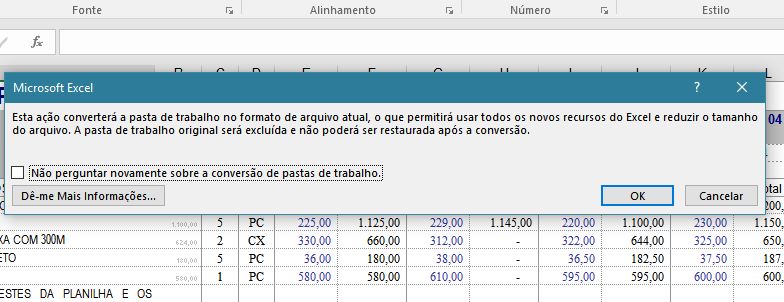
Depois você pode salvar a planilha, com a nova versão do Excel. normalmente vai mudar a extensão, para xlsx, ou se tiver marcro, .xlsm
- A caixa de diálogo Salvar como será exibida. Selecione o local onde pretende guardar a pasta de trabalho, introduza um nome de ficheiro para a apresentação e clique em Salvar.
- Salvar uma nova versão da pasta de trabalho
- A pasta de trabalho será convertida para o tipo de arquivo mais recente.
