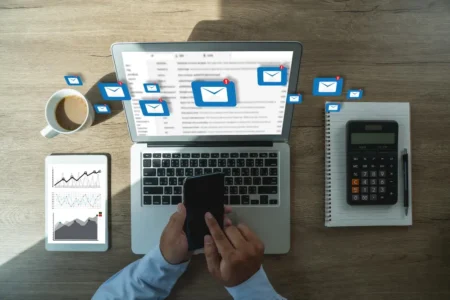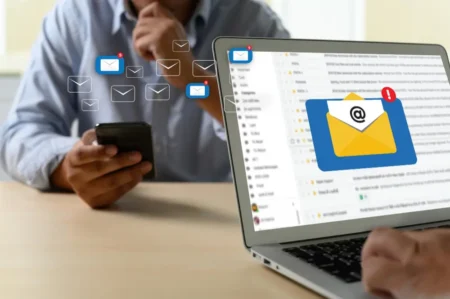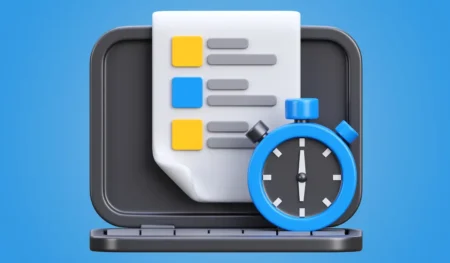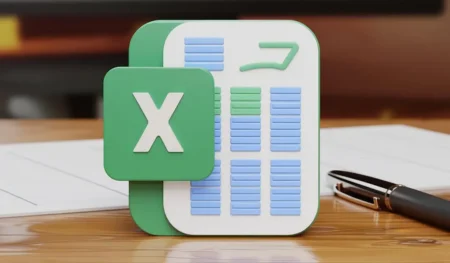Se você usar uma macro do Excel com freqüência, você pode adicioná-la à Barra de Ferramentas de Acesso Rápido. Dessa forma, você pode acessar rapidamente sua macro.
Antes de começar. Verifique se a Guia Desenvolvedores está na sua faixa de opções.
Caso não esteja, Clique Aqui, para saber como ativar a guia Desenvolvedores.
Agora amos gravar uma Macro, bem simples, para mostrar como adicionar o botão da Macro na guia de acesso rápido, do Excel.
- Na guia Desenvolvedor, localize o grupo Código e clique em Gravar Macro.
- Nomeie a macro Macro_01
- Na lista Drop Down selecione, armazenar a macro em: Pasta de trabalho pessoal de macros. Desta forma, a macro estará disponível para todas as suas pastas de trabalho, também conhecidas como: Arquivos de Excel. Isso é possível porque o Excel armazena sua macro em uma pasta de trabalho oculta que se abre automaticamente quando o Excel é iniciado.
- Clique em OK.
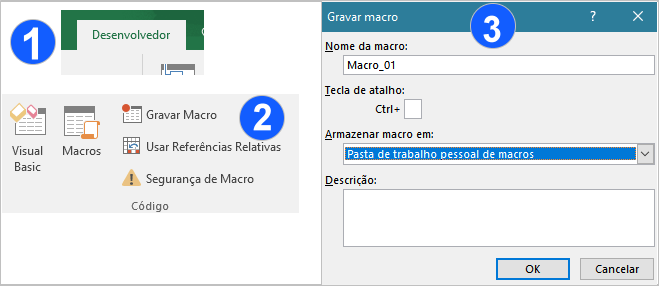
- Clique em Parar gravação. Mesmo sem ter feito nenhum comando na macro
Nota: Parar Gravação, fica no mesmo botão Gravar Macro. Ele apenas se alterna, quando está gravando a macro.
Editando a Macro Gravada.
- Abra o Editor do Visual Basic. O botão Visual Basic Applications - VBA, também está na guia Desenvolvedor, no grupo Código.
- Em módulos, clique até abrir a tela de edição de VBA. Geralmente deve clicar duas vezes.
- Crie a macro, digitando o seguinte código dentro dos parâmetros Sub e End Sub:
MsgBox "Esta macro tem um botão na guia de acesso rápido"
O código da macro deve ser parecido com o seguinte, ou com o código da imagem abaixo:
Sub Macro_01() ' ' Macro_01 Macro ' MsgBox "Esta macro tem um botão na guia de acesso rápido" ' End Sub
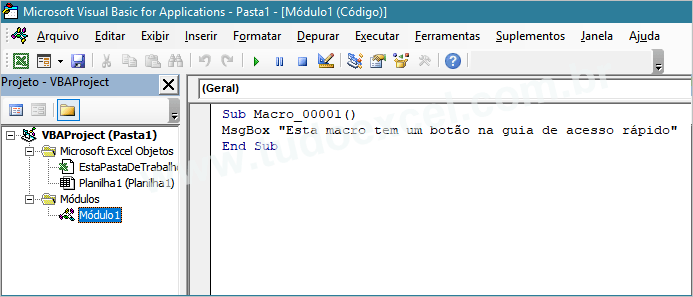
- Clique no X para fechar a tela de VBA.
Agora, você já pode adicionar esta macro à Barra de Ferramentas de Acesso Rápido e personalizar do seu jeito.
- Clique na seta para baixo, que fica na barra de ferramentas de acesso rápido e na lista suspensa clique em Mais Comandos.
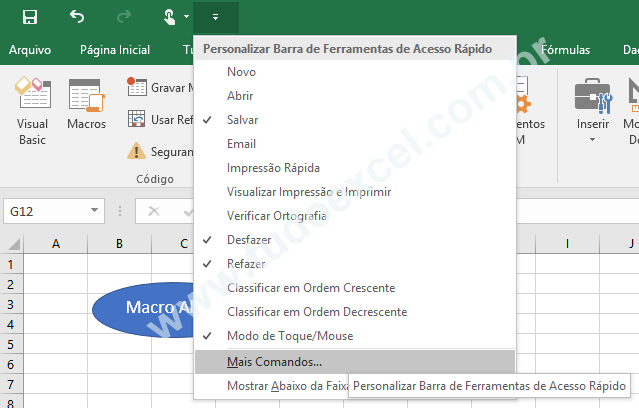
- Uma nova caixa de diálogo será exibida e na lista Barra de Ferramentas de Acesso Rápido, localize Escolher Comandos.
- Selecione a opção Macros no menu suspenso.
- Selecione a macro e clique em Adicionar.
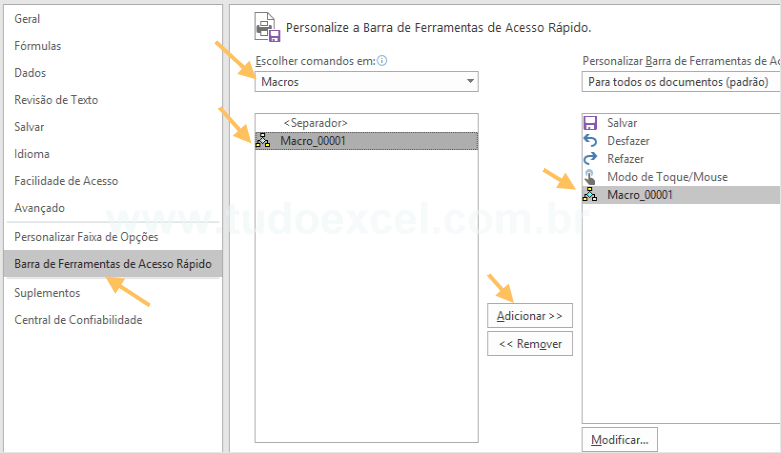
- Você pode modificar o botão que será adicionado à Barra de Ferramentas de Acesso Rápido clicando em Modificar. Selecione qualquer botão, que pode ser alterado posteriormente.
- Clique em OK.
Agora você já pode executar sua macro clicando no botão adicionado à Barra de Ferramentas de Acesso Rápido.
Para saber mais sobre macros e adicionar um botão na própria planilha, siga as etapas.
- Clique em Inserir, na faixa de opções.
- Clique em Formas, na lista de ícones.
- Escolha uma forma, para atuar como um botão.
- Clique na planilha e crie o botão.
- Selecione o Botão e na lista suspensa clique em Atribuir uma macro.
- Selecione a Macro e clique em OK.
Faça o teste com este botão também. Se você seguir rigorosamente as instruções, com todas as etapas.
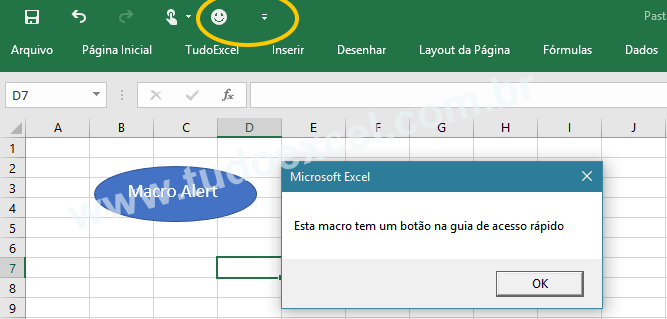
Quando você fecha o Excel, ele solicita que você salve as alterações feitas na sua Pasta de Trabalho Pessoal de Macros. Clique em Salvar para armazenar essa macro em uma pasta de trabalho oculta que se abre automaticamente quando o Excel é iniciado. Desta forma, a macro estará disponível para todas as suas pastas de trabalho.
Se você quiser salvar a planilha com outro nome, ou é a primeira vez que você vai salvar, escolha: Pasta de trabalho habilitada para macros de Excel.