Conheça alguns truques do Excel para você visualizar suas planilhas em uma tela ampla. Isso é interessante se você tem uma planilha grande, com gráficos que ultrapassa a tela para baixo. São alguns truques básicos, mas fazem um efeito impressionante quando estiver analisando dados em uma pasta de trabalho.
O efeito visual é uma das coisas mais legais quando estamos lidando com qualquer ferramenta de análise, como por exemplo: gráficos, imagens e dados de uma planilha. O efeito visual adequado melhora nossa percepção e assimila o entendimento mais rapidamente.
Eu vou te mostrar algumas dicas para deixar suas planilhas mais próxima de um visual amplo que pode facilitar a sua análise, principalmente se você estiver trabalhando com dashboards.
Primeiro truque do Excel para visualizar suas planilhas em uma tela ampla
Você pode aumentar um pouquinho sua tela de visualização de planilhas apenas desativando os títulos. Eu quero dizer os números das linhas e as letras das colunas.
- Vá para a guia Exibir na faixa de opções do Excel.
- Localize o grupo Mostrar e desabilite a opção Títulos.
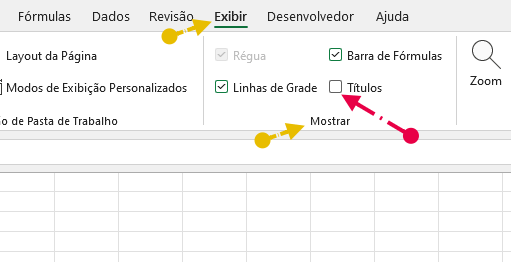
Com isso, sua tela aumentará alguns pixels, mas ainda pode melhorar se você quiser desabilitar outras opções. Então vamos aproveitar este ganho e desabilitar também a opção Barra de Fórmulas.
Para mostrar novamente o título e a barra de fórmulas, tudo que você precisa fazer é Acessar a guia Exibir e no grupo Mostrar, habilitar estas opções.
Tudo feito, agora vamos para os próximos truques do Excel:
Desativar a faixa de opções no Excel
Agora sim, você vai poder visualizar suas planilhas em uma tela ampla e mais limpa. A faixa de opções é importante quando você está fazendo sua planilha, ou editando. Depois disso, ela pode ficar oculta e todas as vezes que precisar volte a exibir. Vamos lá!
- Vá para o canto inferior direito na faixa de opções do Excel.
- Localize uma seta apontada para baixo e clique nela.
- Na lista suspensa clique em: Mostrar apenas as guias.
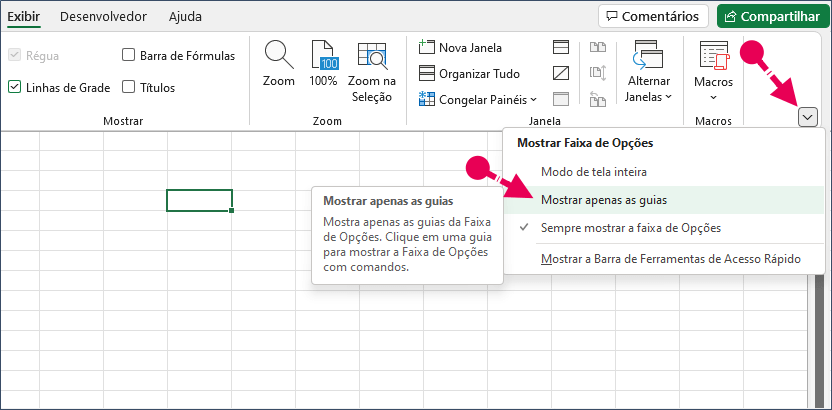
Isso já basta para que o Excel mostre sua planilha em uma tela ampla. Essa maneira de visualizar as planilhas lhe dá a opção de ainda trabalhar com a faixa de opções que agora está oculta.
Se você quiser trabalhar com alguma ferramenta da faixa de opções, mas ela está oculta, clique em uma das guias e a faixa de opções relacionada à guia selecionada aparecerá.
Para reexibir a faixa de opções e deixá-la fixada na tela do Excel, clique na guia Exibir e, em seguida, localize a seta no canto inferior direito e clique na opção: Sempre Mostrar a Faixa de Opções.
Exibir o modo tela inteira
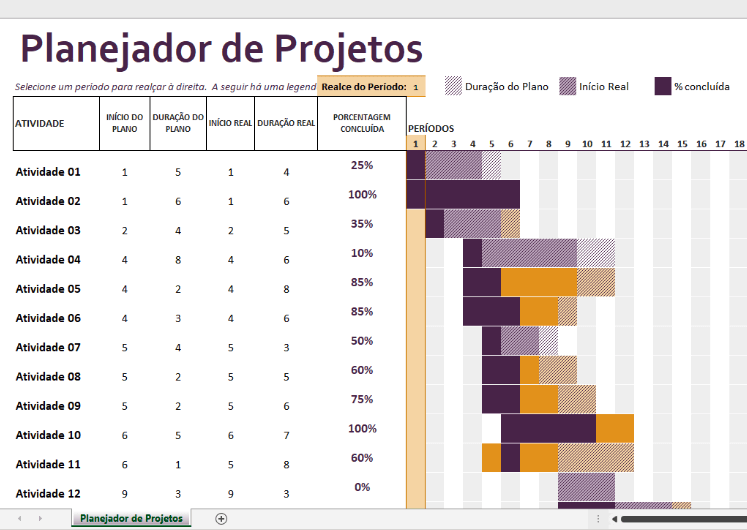
Depois de tudo isso, se você ainda não estiver contente com o tamanho da tela em sua planilha, pode mostrar o modo tela cheia. Nesta mesma etapa de clicar na seta, é possível escolher a opção de tela inteira e aumentar ainda mais a visualização da planilha.
- Vá para o canto inferior direito na faixa de opções do Excel.
- Localize uma seta apontada para baixo e clique nela.
- Na lista suspensa clique em: Modo de tela inteira.
Para desfazer a opção de tela inteira, localize três pontinhos no canto superior direito da tela e clique sobre eles. A faixa de opções será exibida. Este foi mais um dos truques do Excel!
Agora vá para o canto inferior direito da faixa de opções; aquela mesma seta apontando para baixo; clique sobre a seta e selecione a opção: Sempre mostrar a faixa de opções. Ou se preferir mostre apenas as guias.
Depois disso tudo é possível trabalhar com suas planilhas em tela inteira ou no modo compacto com todas as ferramentas do Microsoft Excel a disposição. Aliás, você sabe como era chamada antigamente a faixa de opções do Excel? ...Barra de ferramentas! Obsoleto para os dias de hoje. Estes foral alguns truques do Excel.
| Compre Aqui o seu pacote do Microsoft 365 - com Excel, Word, PowerPoint e outros programas. |
| Escolha sua versão: Microsoft 365 Family, Microsoft 365 Personal, Office 365 Home, ou Office Professional Plus 2021. |











