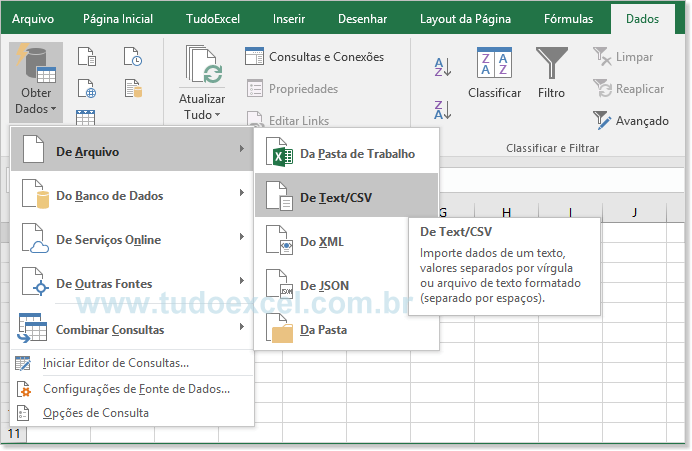Os usuários do Excel podem acessar fontes de dados externas por meio de recursos do Microsoft Office, como, por exemplo: .odc conexões criadas com o formato de arquivo do Office Data Connection. Os arquivos do Excel podem ser atualizados usando um driver ODBC fornecido pela Microsoft .
O principal benefício da conexão com dados externos é a possibilidade de analisar periodicamente esses dados, no Microsoft Office Excel, sem copiar repetidamente os dados, o que é uma operação que pode levar tempo e está propensa a erros.
O Excel pode aceitar dados em tempo real através de várias interfaces de programação, que lhe permitem comunicar com muitas fontes de dados, como Bloomberg e Reuters, através de addins como o Power Plus Pro.
O fluxo dos dados externos no Excel
DDE - Dynamic Data Exchange, usa o mecanismo de passagem de mensagens no Windows para permitir que os dados fluam entre o Excel e outros aplicativos. Embora seja fácil para os usuários criarem esses links, a programação desses links é tão difícil que a Microsoft, os criadores do sistema, oficialmente se referem a ele como: o protocolo terrível. Apesar de suas muitas questões DDE continua a ser a maneira mais comum de dados para chegar aos comerciantes nos mercados financeiros.
Network DDE Ampliou o protocolo para permitir que as planilhas em diferentes computadores troquem dados. Começando com o Windows Vista, a Microsoft não mais suporta a instalação.
Dados em tempo real: RTD embora em muitos aspectos tecnicamente superior ao DDE, tem sido lento para ganhar aceitação, uma vez que requer habilidades de programação não trivial, e quando lançado pela primeira vez não foi adequadamente documentado nem suportado pelos principais fornecedores de dados.
Como alternativa, o Microsoft Query fornece a navegação baseada em ODBC no Microsoft Excel.
Faça na prática, obter dados externos com Conexões Existentes:
- Na guia Dados, no grupo Obter Dados Externos, clique em Conexões Existentes.
- Na caixa de diálogo Conexões Existentes, na lista suspensa Mostrar, siga um destes procedimentos:
- Para exibir todas as conexões, clique em Todas as Conexões. Essa é a opção selecionada por padrão.
- Para exibir somente a lista de conexões utilizadas recentemente, clique em Conexões nesta Pasta de Trabalho.
Esta lista é criada a partir de conexões que você já tenha definido, que você tenha criado usando a caixa de diálogo Selecionar Fonte de Dados, do Assistente para Conexão de Dados, ou que você tenha selecionado anteriormente como uma conexão nesta caixa de diálogo.
Para exibir somente as conexões que estiverem disponíveis no computador, clique em Arquivos de conexão neste computador.
Essa lista é criada na pasta Minhas Fontes de Dados, que normalmente é armazenada na pasta Meus Documentos.
Para exibir somente as conexões que estiverem disponíveis a partir de um arquivo de conexão acessível pela rede, clique em Arquivos de conexão da rede.