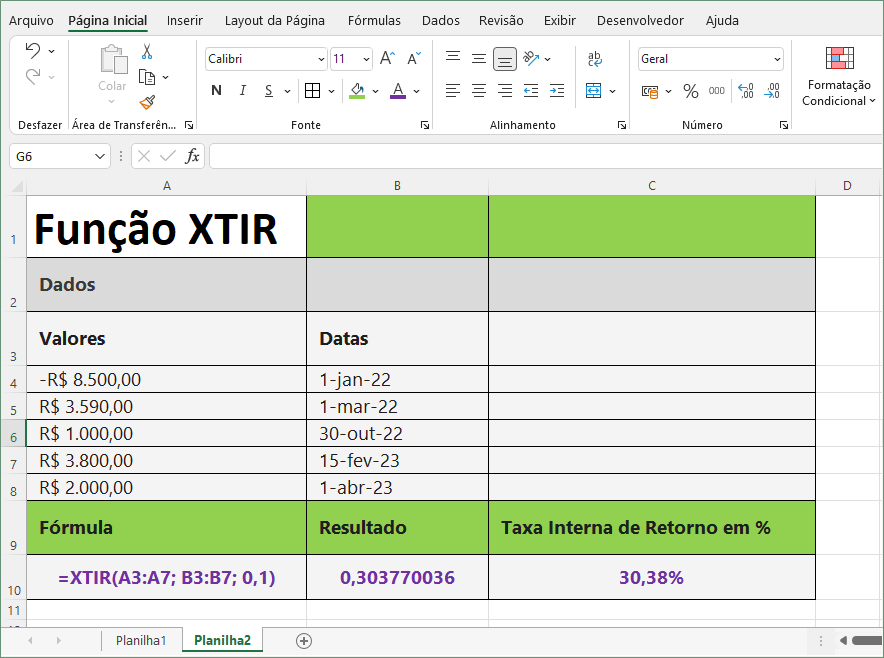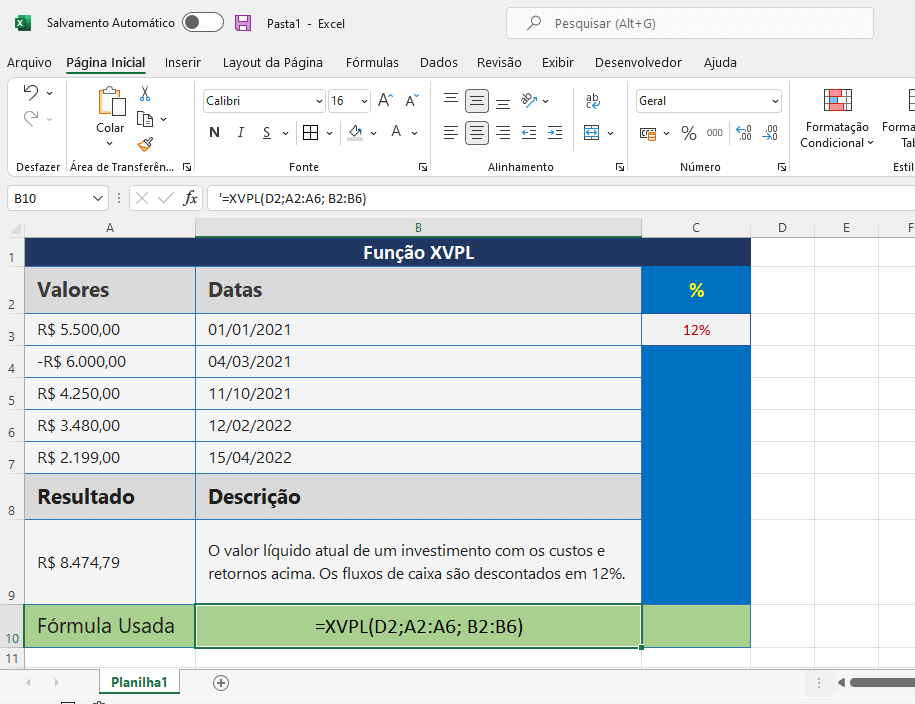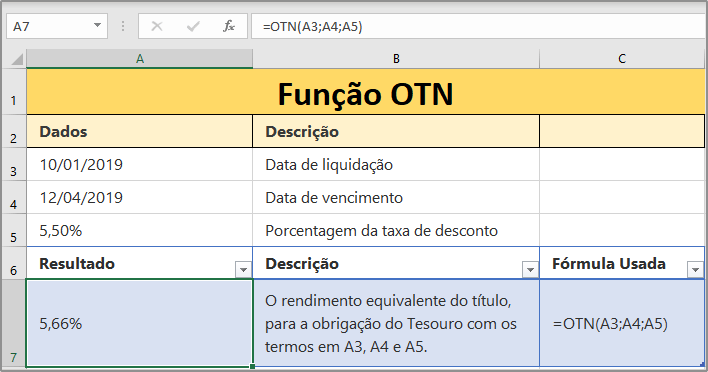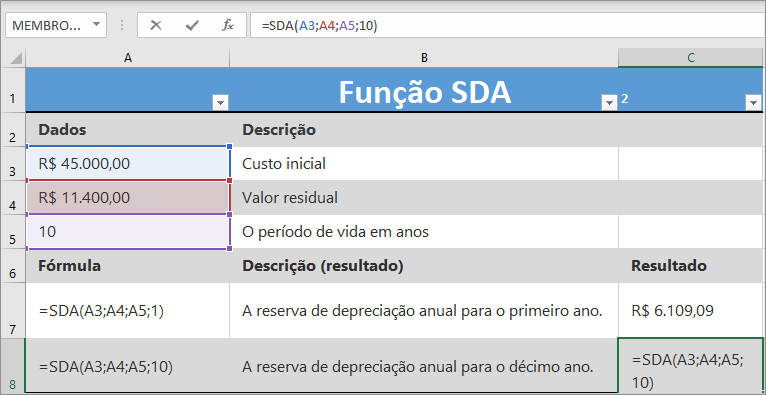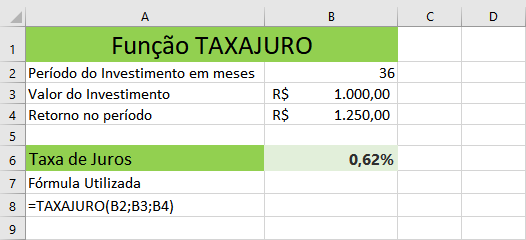A função Excel EFETIVA retorna a taxa de juros anual efetiva para uma determinada taxa de juros nominal e número de períodos de composição por ano.
Sintaxe da função EFETIVA
EFETIVA(taxa_nominal, npera)
A sintaxe da função EFEITO tem os seguintes argumentos, todos obrigatórios.
- Taxa_nominal - a taxa de juros nominal e deve ser um valor numérico, entre 0 e 1.
- Npera - o número de períodos compostos por ano e deve ser um número inteiro positivo.
Vamos direto ao exemplo e mostrar como funciona.
Copie a tabela a seguir e cole na sua planilha de Excel, na célula A1. Na coluna Resultado, que no exemplo deve ser na célula A6, copie e cole a função, que está na célula C6. Se a função retornar um erro, retire o apóstrofo, selecionando a função e observando na barra de fórmulas. Basta excluir o símbolo antes do sinal de igual.
| Função EFETIVA | ||
|---|---|---|
| Dados | Descrição | Coluna1 |
| 8,20% | A taxa de juros nominal | |
| 6 | O número de períodos compostos por ano | |
| Resultado | Descrição | Fórmula |
| 8,49% | Taxa de juros efetiva com os termos acima | =EFETIVA(A3;A4) |
Observações:
- Npera é truncado para que apareça como um número inteiro.
- Se qualquer um dos argumentos não for numérico, EFETIVA retornará o valor de erro #VALOR!.
- Se taxa_nominal ≤ 0 ou se npera < 1, EFETIVA retornará o valor de erro #NÚM!.
A função EFETIVA é calculada da seguinte maneira:
EFETIVA (taxa_nominal,npera) é relativo à NOMINAL(taxa_efetiva,npera) através de taxa_efetiva=(1+(taxa_nomial/npera))*npera -1.
Formatar o resultado como uma porcentagem.
Se o resultado da sua função EFETIVA for exibido como um decimal, ou exiba 0%, ambos os problemas provavelmente serão devidos à formatação da célula que contém a função EFETIVA.Este problema pode ser corrigido formatando a célula como uma porcentagem, com casas decimais.
Vamos fazer isso?
- Selecione as células, que deseja formatar porcentagem.
- Clique na faixa de opções: Página Inicial, no grupo Número, escolha a opção Porcentagem, no drop down - lista suspensa.
Esta opção foi testada no Excel 2016.
Nota: dependendo da configuração, depois que você formata uma célula, para porcentagem, 5%, pode se transformar em 50%, ou 500%. Fique atento à estas configurações e se necessário digite os valores depois que as células estiverem formatas, com porcentagem.
A planilha deve ficar parecida com a imagem a seguir.
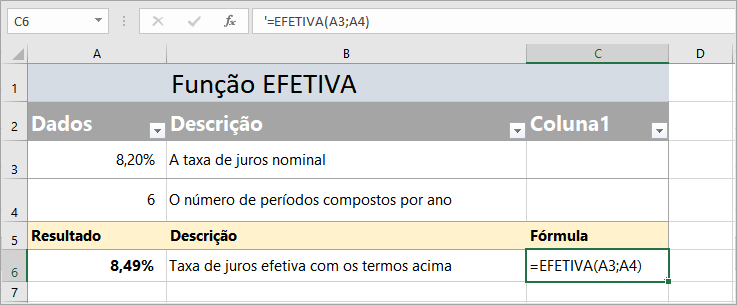
Erros comuns:
#NUM! - Ocorre se o valor nominal fornecido é ≤ 0, ou o npery fornecido é <1.
#VALOR! - ocorre se um, ou ambos os argumentos fornecidos não são numéricos.