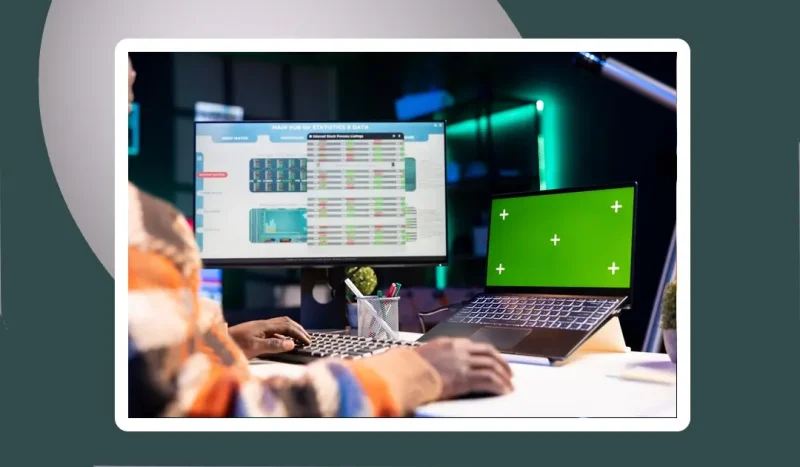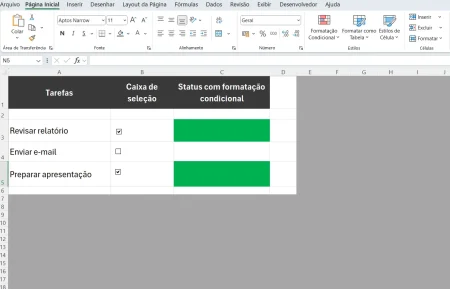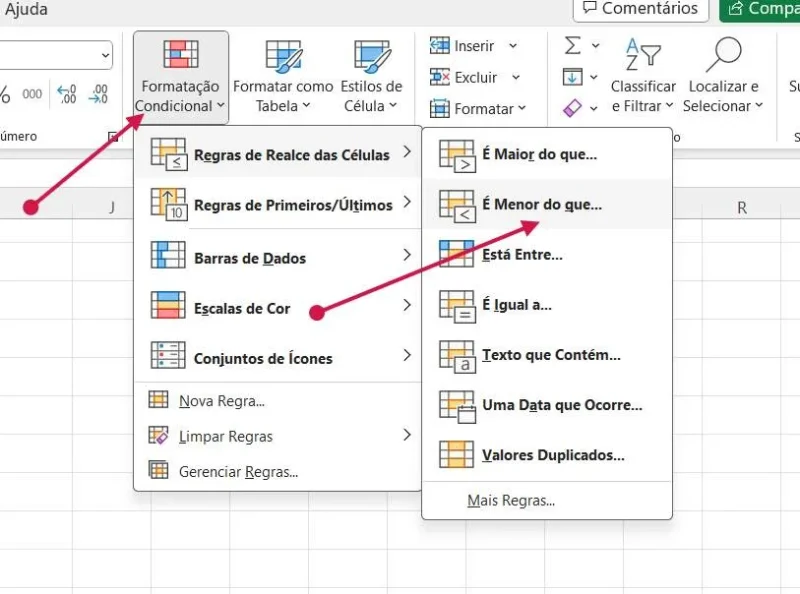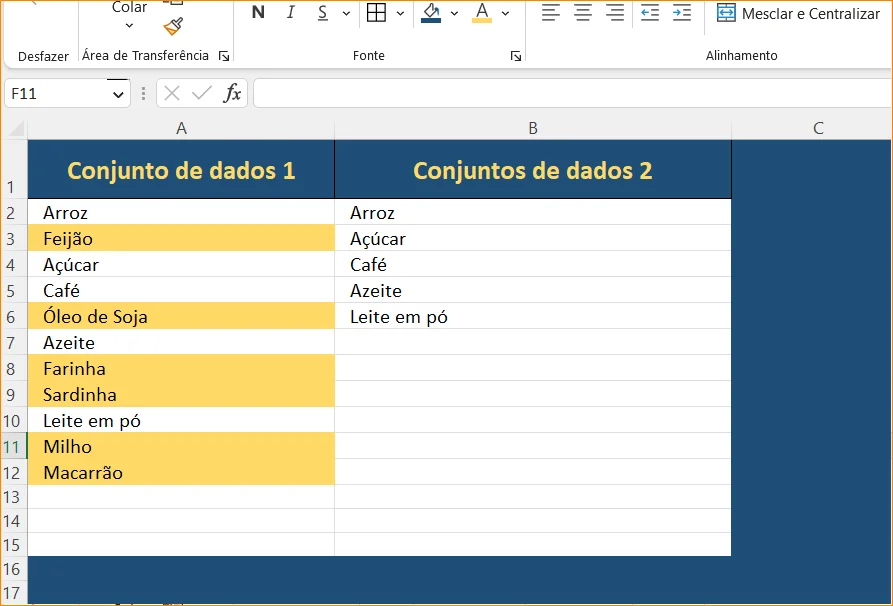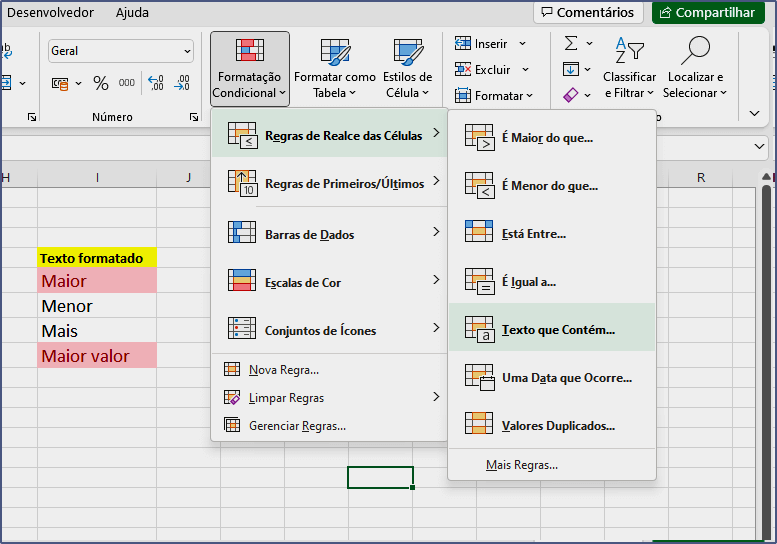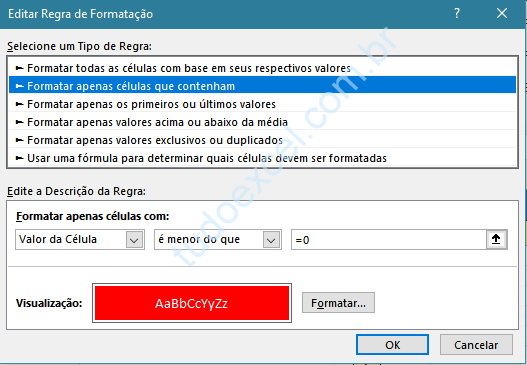Aprenda a copiar um intervalo de células para outra planilha com formatação usando Excel VBA. Este guia completo oferece exemplos práticos de código VBA, explica vantagens e desvantagens, e responde às perguntas mais frequentes. Ideal para iniciantes e usuários avançados que desejam automatizar tarefas no Excel, mantendo estilos como fontes, cores e bordas.
No Excel, o uso do VBA (Visual Basic for Applications) possibilita automatizar diversas tarefas. E para começar, uma dessas tarefas é a cópia de intervalos de dados entre planilhas, mantendo sua formatação. Essa prática é portanto, útil para consolidar dados, criar relatórios dinâmicos e preservar o layout original dos dados.
Índice
- O que é VBA?
- O que Significa Copiar um Intervalo com Formatação?
- Pré-requisitos para Usar o VBA
- Passo a Passo: Copiar um Intervalo com Formatação Usando VBA
- Exemplos de Código VBA
- Vantagens e Desvantagens de Copiar Intervalos com VBA
- Conclusão
- 5 Perguntas Frequentes (FAQ)
- 1. Como copiar apenas a formatação sem os valores no VBA?
- 2. Por que a formatação condicional não é copiada?
- 3. Posso copiar um intervalo para outra pasta de trabalho com VBA?
- 4. O que fazer se a macro falhar por causa de planilhas inexistentes?
- 5. Como evitar lentidão ao copiar grandes intervalos?
- Notas sobre Otimização para SEO
O que é VBA?
O VBA (Visual Basic for Applications) é uma linguagem de programação incorporada ao Microsoft Office, que permite automatizar tarefas repetitivas, como copiar e colar dados entre planilhas no Excel. Utilizando VBA, você pode economizar tempo e reduzir erros ao manipular dados.
Abaixo está um tutorial completo, sobre como copiar um intervalo para outra planilha com formatação no Excel VBA. O conteúdo no entanto, inclui exemplos práticos com VBA, vantagens e desvantagens, sem perder seus dados em sua planilha original.
O que Significa Copiar um Intervalo com Formatação?
No Excel, copiar um intervalo com formatação significa transferir não apenas os valores ou fórmulas de um conjunto de células, mas também os atributos visuais, como:
- Fonte: Tipo, tamanho, negrito, itálico, cor.
- Bordas: Estilo e espessura.
- Preenchimento: Cor de fundo.
- Alinhamento: Centralizado, justificado, etc.
- Formato numérico: Moeda, data, porcentagem.
O VBA permite automatizar esse processo, garantindo que a formatação original seja preservada ao copiar dados entre planilhas.
Pré-requisitos para Usar o VBA
Antes de começar, verifique o seguinte:
- Versão do Excel: Qualquer versão que suporte VBA (Excel 2007, 2010, 2013, 2016, 2019, 2021, 2024 ou Microsoft 365).
- Habilitar macros:
- Vá para Arquivo > Opções > Central de Confiabilidade > Configurações da Central de Confiabilidade.
- Em Configurações de Macro, selecione Habilitar todas as macros (ou use uma pasta confiável).
- Conhecimento básico: Familiaridade com o Editor VBA e estrutura de planilhas.
- Estrutura do arquivo: Certifique-se de que as planilhas de origem e destino existam no mesmo arquivo Excel.
Imagem 1 Placeholder:
- Descrição: Captura de tela da Central de Confiabilidade do Excel, com a opção "Habilitar todas as macros" destacada.
- Legenda: "Habilitando macros no Excel para executar código VBA."
- Alt Text: "Janela da Central de Confiabilidade do Excel mostrando a configuração para habilitar macros."
Passo a Passo: Copiar um Intervalo com Formatação Usando VBA
1. Acessar o Editor VBA
- Pressione Alt + F11 para abrir o Editor VBA.
- Clique em Inserir > Módulo para criar um novo módulo.
- Cole o código VBA fornecido nos exemplos abaixo.
2. Estrutura Básica do Código
O método Copy do VBA, combinado com PasteSpecial ou Destination, permite copiar valores, fórmulas e formatação. Abaixo estão exemplos práticos.
Exemplos de Código VBA
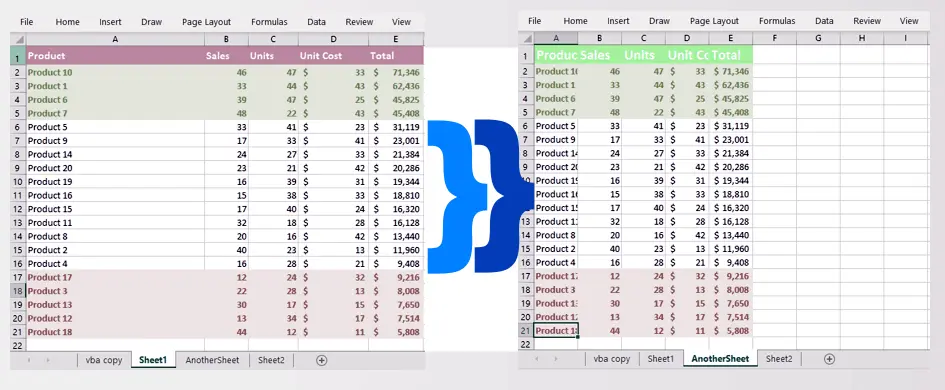
Exemplo 1: Copiar Intervalo com Formatação Usando Copy e Destination
Este código copia um intervalo da planilha "Origem" para a planilha "Destino", preservando toda a formatação.
Sub CopiarIntervaloComFormatacao()
Dim wsOrigem As Worksheet
Dim wsDestino As Worksheet
Dim rngOrigem As Range
' Definir planilhas
Set wsOrigem = ThisWorkbook.Worksheets("Origem")
Set wsDestino = ThisWorkbook.Worksheets("Destino")
' Definir intervalo a ser copiado
Set rngOrigem = wsOrigem.Range("A1:C10")
' Copiar intervalo com formatação
rngOrigem.Copy Destination:=wsDestino.Range("A1")
' Mensagem de confirmação
MsgBox "Intervalo copiado com sucesso!", vbInformationEnd Sub
Como funciona:
wsOrigemewsDestino: Referenciam as planilhas de origem e destino.rngOrigem: Define o intervalo a ser copiado (ex.: A1:C10).Copy Destination:=: Copia o intervalo, incluindo valores, fórmulas e formatação, para o destino.
Configuração:
- Crie duas planilhas: "Origem" (com dados e formatação em A1:C10) e "Destino".
- Execute a macro (Alt + F8, selecione
CopiarIntervaloComFormatacaoe clique em Executar).
Imagem 2 Placeholder:
- Descrição: Captura de tela mostrando a planilha "Origem" com dados formatados (cores, bordas, fontes) e a planilha "Destino" após a cópia.
- Legenda: "Resultado da cópia de um intervalo com formatação usando VBA."
- Alt Text: "Planilhas Origem e Destino no Excel, com intervalo A1:C10 copiado preservando formatação."
Exemplo 2: Copiar Intervalo com PasteSpecial
Este código usa PasteSpecial para copiar apenas valores e formatação, excluindo fórmulas.
Sub CopiarValoresEFormatacao()
Dim wsOrigem As Worksheet
Dim wsDestino As Worksheet
Dim rngOrigem As Range
' Definir planilhas
Set wsOrigem = ThisWorkbook.Worksheets("Origem")
Set wsDestino = ThisWorkbook.Worksheets("Destino")
' Definir intervalo a ser copiado
Set rngOrigem = wsOrigem.Range("A1:C10")
' Copiar intervalo
rngOrigem.Copy
' Colar valores e formatação
wsDestino.Range("A1").PasteSpecial Paste:=xlPasteValues
wsDestino.Range("A1").PasteSpecial Paste:=xlPasteFormats
' Limpar área de transferência
Application.CutCopyMode = False
' Mensagem de confirmação
MsgBox "Valores e formatação copiados com sucesso!", vbInformation
End SubComo funciona:
PasteSpecial Paste:=xlPasteValues: Cola apenas os valores.PasteSpecial Paste:=xlPasteFormats: Cola a formatação.Application.CutCopyMode = False: Limpa a área de transferência para evitar erros.
Imagem 3 Placeholder:
- Descrição: Captura de tela do Editor VBA com o código
CopiarValoresEFormatacaodestacado, junto com a planilha "Destino" mostrando apenas valores e formatação. - Legenda: "Código VBA usando PasteSpecial para copiar valores e formatação."
- Alt Text: "Editor VBA com macro PasteSpecial e planilha Destino mostrando valores e formatação copiados."
Exemplo 3: Copiar Intervalo com Formatação Condicional
Este código copia um intervalo, incluindo formatação condicional.
Sub CopiarComFormatacaoCondicional()
Dim wsOrigem As Worksheet
Dim wsDestino As Worksheet
Dim rngOrigem As Range
' Definir planilhas
Set wsOrigem = ThisWorkbook.Worksheets("Origem")
Set wsDestino = ThisWorkbook.Worksheets("Destino")
' Definir intervalo a ser copiado
Set rngOrigem = wsOrigem.Range("A1:C10")
' Copiar intervalo com toda a formatação, incluindo condicional
rngOrigem.Copy
wsDestino.Range("A1").PasteSpecial Paste:=xlPasteAll
' Limpar área de transferência
Application.CutCopyMode = False
' Mensagem de confirmação
MsgBox "Intervalo com formatação condicional copiado com sucesso!", vbInformation
End SubComo funciona:
PasteSpecial Paste:=xlPasteAll: Cola tudo, incluindo valores, fórmulas, formatação e formatação condicional.
Imagem 4 Placeholder:
- Descrição: Captura de tela da planilha "Origem" com formatação condicional (ex.: células coloridas com base em valores) e a planilha "Destino" após a cópia.
- Legenda: "Cópia de intervalo com formatação condicional preservada."
- Alt Text: "Planilhas Origem e Destino no Excel, com formatação condicional copiada em A1:C10."
Vantagens e Desvantagens de Copiar Intervalos com VBA
Vantagens
- Automação: Economiza tempo em tarefas repetitivas, como copiar dados formatados para relatórios.
- Precisão: Garante que a formatação seja copiada exatamente, sem erros manuais.
- Flexibilidade: Permite personalizar o que copiar (valores, fórmulas, formatação específica).
- Escalabilidade: Pode ser usado para copiar grandes intervalos ou entre múltiplas planilhas.
- Integração: Combina com outras automações VBA, como geração de relatórios.
Desvantagens
- Curva de aprendizado: Requer conhecimento básico de VBA, o que pode ser desafiador para iniciantes.
- Dependência de macros: O arquivo deve ser salvo como
.xlsm, e macros devem estar habilitadas. - Manutenção: Alterações nas planilhas (ex.: renomear "Origem") podem quebrar o código.
- Desempenho: Copiar grandes intervalos com formatação complexa pode ser lento.
- Compatibilidade: Arquivos com macros podem ter restrições em algumas plataformas (ex.: Excel Online).
Conclusão
Copiar um intervalo para outra planilha com formatação no Excel VBA é uma técnica poderosa para automatizar relatórios, dashboards e tarefas repetitivas. Os métodos Copy com Destination ou PasteSpecial oferecem flexibilidade para copiar valores, fórmulas e formatação, incluindo formatação condicional. Embora o VBA exija aprendizado inicial, ele economiza tempo e melhora a precisão em projetos complexos.
Para iniciantes: Comece com o primeiro exemplo e teste em planilhas simples.
Para usuários avançados: Personalize os códigos para cenários específicos, como copiar apenas certos formatos ou integrar com loops.
Experimente os exemplos fornecidos e adapte-os às suas necessidades. Consulte as perguntas frequentes abaixo para mais dicas ou deixe um comentário!
5 Perguntas Frequentes (FAQ)
1. Como copiar apenas a formatação sem os valores no VBA?
Resposta: Use PasteSpecial Paste:=xlPasteFormats. Exemplo: rngOrigem.Copy seguido de wsDestino.Range("A1").PasteSpecial Paste:=xlPasteFormats.
2. Por que a formatação condicional não é copiada?
Resposta: Use PasteSpecial Paste:=xlPasteAll para incluir formatação condicional. O método PasteSpecial Paste:=xlPasteFormats não copia formatação condicional.
3. Posso copiar um intervalo para outra pasta de trabalho com VBA?
Resposta: Sim, referencie a outra pasta de trabalho com Workbooks("NomeArquivo.xlsx").Worksheets("Destino"). Certifique-se de que o arquivo esteja aberto.
4. O que fazer se a macro falhar por causa de planilhas inexistentes?
Resposta: Adicione validação, como If Not WorksheetExists("Origem") Then MsgBox "Planilha Origem não encontrada!", para verificar a existência da planilha antes de executar.
5. Como evitar lentidão ao copiar grandes intervalos?
Resposta: Desative atualizações de tela com Application.ScreenUpdating = False no início do código e reative com Application.ScreenUpdating = True no final.
Imagem 5 Placeholder:
- Descrição: Captura de tela de uma planilha com um grande intervalo copiado (ex.: A1:G1000) e o Editor VBA com
Application.ScreenUpdatingdestacado. - Legenda: "Otimizando desempenho com Application.ScreenUpdating no VBA."
- Alt Text: "Editor VBA com código otimizado e planilha mostrando cópia de grande intervalo."
Palavras-chave relacionadas: VBA copiar intervalo, Excel automação, copiar formatação Excel, tutorial VBA Excel, macros Excel, copiar planilha com VBA.
Notas sobre Otimização para SEO
- Títulos e subtítulos: Usei palavras-chave como "Excel VBA", "copiar intervalo" e "copiar com formatação" em cabeçalhos para melhorar a relevância.
- Palavras-chave: Distribuí termos relacionados naturalmente, com ênfase no início e em subtítulos.
- Estrutura: Dividi o conteúdo em seções curtas com listas, exemplos e tabelas para facilitar a leitura e aumentar o engajamento.
- Imagens: Os placeholders descrevem imagens específicas que, quando implementadas, melhorarão o apelo visual e a acessibilidade (com alt text).
- FAQs: As perguntas frequentes abordam dúvidas comuns, aumentando a chance de aparecer em snippets do Google.
- Call to action: Incluí uma sugestão para "deixar um comentário" para incentivar interação.
Se precisar de mais exemplos, outro formato (ex.: HTML) ou ajuda com a implementação das imagens, é só avisar!