Cenários permitem que você substitua valores para várias células em até 32 células ao mesmo tempo. Você pode criar tantos cenários quanto desejar e em seguida, compará-los sem alterar os valores manualmente. No exemplo abaixo, estamos usando cenários para comparar valores de custo e lucro em um pequeno negócio.
Suponha, que você está fazendo um projeto, para um pequeno negócio e tem três cenários para definir. Nele você tem custo com mercadorias, custo com serviços e impostos. Sua receita bruta é de: R$ 22000,00
Vamos começar mostrando o pior cenário.
Já sabe sua receita, então o custo com mercadorias é R$ 11000,00. O custo com serviços é R$ 5000,00 e o imposto é de R$ 3000,00
Você pode montar uma tabela, como na imagem a seguir, começando com os dados na célula B3:
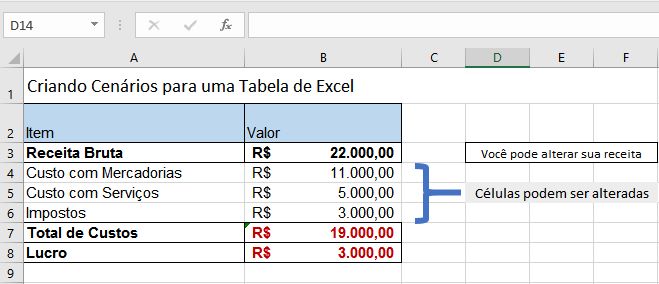
- Sua receita bruta ficará na célula B3. Você pode alterar sua receita bruta, os custos e o imposto.
- Neste exemplo, as células B7 e B8, tem a fórmula soma que altera automaticamente.
- Então na célula B7 digite =soma(b4:b4) para encontrar o total de custos.
- Digite =B3-B7 na célula B8, para encontrar o Lucro
Os valores do seu exemplo, devem corresponder ao valores da imagem acima, se você seguir corretamente nosso exemplo.
Agora vamos montar os cenários.
- Na guia Dados, na faixa de opções do Excel, procure pelo grupo Previsão, procure pelo botão Teste de Hipótese, clique sobre ele e depois clique em Gerenciador de Cenários, na lista suspensa.
- Quando abrir o gerenciador de cenários, clique em Adicionar
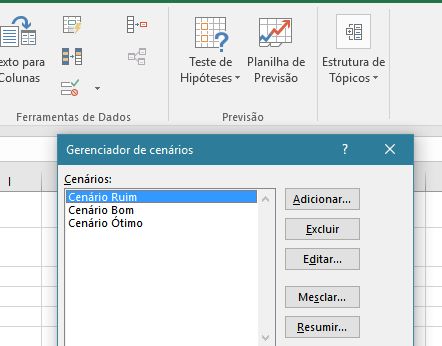
No exemplo, nós já criamos três cenários e você pode acompanhar este exemplo.
- Depois de ter clicado em Adicionar, dê um nome para seu cenário. Nós denominamos Cenário Ruim, como o primeiro cenário a ser criado.
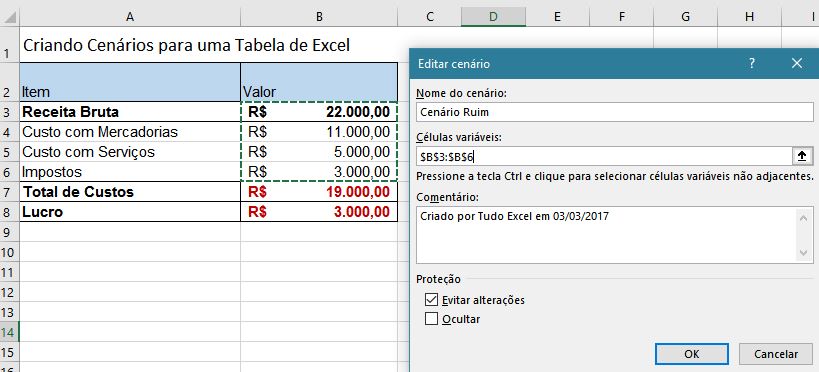
No exemplo as células variáveis são B3, B4, B5 e B6. Portanto serão vinculadas ao campo Células variáveis do cenário.
- Clique em OK, para ver os valores na nova caixa de diálogo, do cenário, que se abrirá.
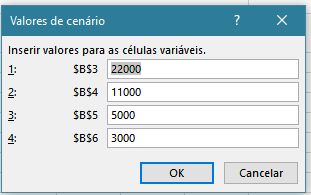
- Se os valores do cenário estiverem de acordo, com o cenário que deseja criar, clique em OK. Caso contrário edite os valores. e clique em OK.
- Logo, em seguida vai abrir uma caixa de diálogo, com o nome do cenário. Clique em Adicionar, para adicionar outro cenário.
- Dê um nome para o seu segundo cenário.
- Veja se as células variáveis estão de acordo com a tabela. Caso contrário ajuste-as.
- Clique em OK.
- Em seguida, quando abrir a caixa de diálogo Valores de cenário, altere os valores, para criar seu segundo cenário. Clique em OK.
- Quando a caixa de Gerenciador de cenário se abrir, você selecione o cenário, pelo nome, que você deu e clique em Mostrar.
Veja, que os valores da tabela com cenários definidos, foram alterados.
Repita todos estes passos para criar novos cenários.











