O Microsoft Excel, continua cheio de recursos e truques, para atender a quase todas as opções de cálculos, senão todas. E nesta lição você vai aprender somar apenas valores positivos na planilha de Excel.
Podemos facilmente somar uma variedade de planilhas de dados do Excel. Mas, com bastante frequência, precisamos adicionar os valores das células seguindo uma condição. Em alguns casos esse valores podem ser negativos, mas não queremos incluí-los na soma. Este artigo; como já mencionado acima; mostrará como somar apenas números positivos no Excel de maneira muito fácil e eficaz com alguns exemplos.
Somar valores positivos com a função SOMASE
Você pode ter uma planilha e querer calcular apenas os valores positivos, o Excel é claro, permite isso. Em nosso exemplo, vamos usar a função SOMASE e adicionar a soma de A1 até A14. Faça um exemplo em uma planilha e digite os valores desejados, tanto positivo, quanto negativo e depois confira o resultado.
A função para nosso exemplo fica assim:
SOMASE(A1:A14;">=0")
Se você entrar com os valores iguais aos que estão na imagem a seguir, terá 25, como resultado.

Com esta mesma função, você pode calcular os valores, a partir de qualquer definição, que você estabelecer. Digamos que você quer somar todos os números maiores que 10.
SOMASE(A1:A14;">10")
Ou talvez você queira somar todos os valores, exceto 2.
SOMASE(A1:A14;"<>2")
Aprenda mais, sobre Funções do Excel
Aplicação de Filtro para Somar Números Positivos no Excel
O recurso Filtro do Excel é uma ferramenta poderosa e pode ser aplicado em várias operações. Neste método, somaremos os números positivos apenas usando a função Filtro no Excel.
Criei outro exemplo para mostrar como somar apenas valores positivos usando o filtro do Excel. Digamos que você tem uma planilha com os dados positivos e negativos. O exemplo abaixo é uma pequena ilustração do que você pode fazer.
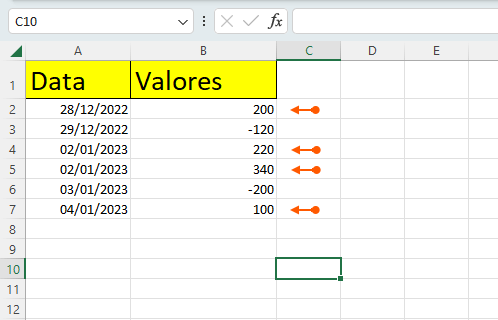
Crie este modelo no Excel para fazer o teste: antes de filtrar adicione a seguinte fórmula na célula B9:
=SUBTOTAL(9;B2:B7)
O número 9 que você ver na fórmula representa SOMA para a função SUBTOTAL. É possível verificar isso quando estiver inserindo a função na fórmula.
Pronto, você já criou a fórmula e o resultado é: 540, porque a fórmula está somando os valores positivos e negativos.
Agora prossiga fazendo estas etapas, para somar apenas valores positivos com filtro no Excel:
- Posicione o mouse em qualquer cabeçalho para selecionar uma célula de cabeçalho.
- Selecione a guia DADOS, depois clique no botão Filtro, que está no grupo Classificar e Filtrar.
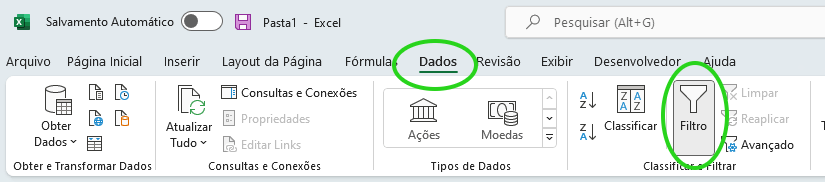
- Quando a seta aparecer, clique na seta da coluna correspondente aos valores que serão filtrados.
- Clique na seta.
- Selecione: Filtro de Números e, em seguida, Maior ou Igual a...
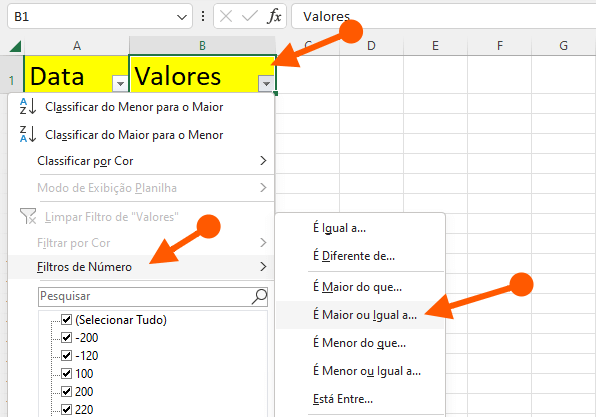
- Quando a janela abrir, digite 0 (zero) e clique em OK.
- O zero deve ser adicionado no primeiro formulário.
- Note que o resultado agora é 860, porque os números negativos estão ocultos e não foram somados.
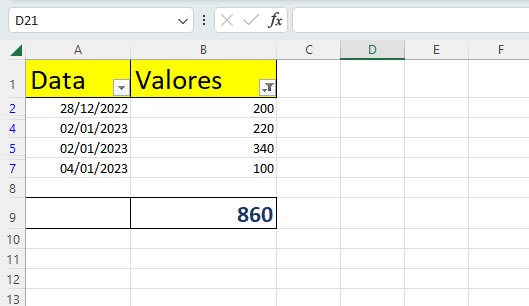
Você pôde somar apenas valores positivos com a opção filtros do Excel mais a função SUBTOTAL.
Uso do recurso de tabela do Excel para somar apenas números positivos
O recurso Excel Table é realmente útil ao fazer operações seguindo certas condições. Neste método, vamos usar o recurso Tabela no Excel para somar apenas números positivos.
- Selecione o intervalo de células.
- Vá no menu Inserir, selecione Tabela.
- Depois aplique o filtro, como já foi mostrado acima.
A seta já deve aparecer automaticamente, quando você transformar sua planilha em Tabela. Compre Livros de Excel pelo melhor preço!

Prezado tudo bem, fiz uma fórmula em que faço a média dos números negativos de um intervalo, porém preciso uma informação em outra célula (resultado) que é quantos números negativos tem naquele intervalo, ou seja, tenho 30 valores sendo que tem 12 negativos, preciso da soma dos 12 negativos e preciso de uma formula que ao somar me aponte que foram 12 dos 30 que são negativos. Pode me ajudar?? Obrigado.
Olá Francisco. Pode usar a função SOMASE. Se extrair apenas os valores negativos para outra célula também pode usar a função SE junto con PROCV.
Esta formula não considera que eu quero somar apenas alguns valores da coluna, mas somente os diferentes de zero, independentes de verificação com outra coluna.
Mas o que quero é um SOMASE de valores positivos sim mas com dependência em outra coluna, ou seja preciso
somar os valores positivos da coluna C da Plan1, mas com a seguinte dependeria.
Baseando se que minha formula esteja na celula D21 da Plan2 e que nesta Plan2 eu tenha uma lista de códigos na coluna A e deseje verificar na Plan1 da seguinte forma.
{=SOMASE(Plan1!$B$5:$B$182;$A21;Plan1!$C$5:$C$182)}
Então só quero somar os valores positivos da coluna B da Plan1
Olá, Haroldo. Basta dá uma olhadinha nesta mesma postagem, para ver como a fórmula funciona.
Estou tentando usar esta formula com critorios, ou seja, veiculos X de uma coluna que na coluna resultado, tenha apenas valores positivos ou negativos