Macros são recursos usados para automatizar as tarefas realizadas com mais frequência. Muitas delas são criadas com o VBA e gravadas por desenvolvedores de software.
No entanto, algumas macros podem representar um possível risco de segurança. Um usuário mal-intencionado pode introduzir uma macro perigosa, em documentos ou arquivos, capaz de espalhar vírus no computador.
Habilitar ou desabilitar macros com a Central de Confiabilidade
As configurações de segurança de macros estão localizadas na Central de Confiabilidade. Entretanto, se você trabalha em uma organização, é possível que o administrador do sistema tenha alterado a configuração padrão, o que o impedirá de alterar qualquer configuração.
OBSERVAÇÃO : Quando você altera as configurações de macro na Central de Confiabilidade, elas são alteradas apenas para o programa do Office usado no momento. As configurações de macro não são alteradas para todos os programas do Office.
Habilitar ou Desabilitar Macros no Excel
- Clique no Botão do Microsoft Office imagem do botão office e em Opções do Excel.
- Clique em Central de Confiabilidade, clique em Configurações da Central de Confiabilidade e, em seguida, clique em Configurações de Macro.
- Clique nas opções desejadas:
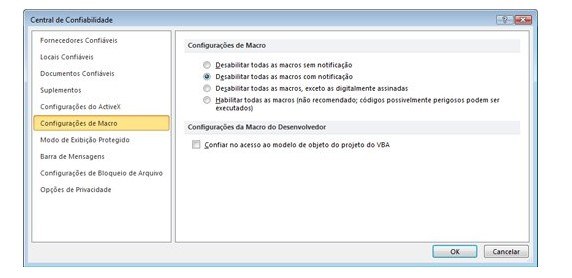
- Desabilitar todas as macros sem notificação Clique nesta opção se não confiar em macros. Todas as macros existentes nos documentos e alertas de segurança sobre macros serão desabilitadas. Se houver documentos com macros não assinadas e não confiáveis, você poderá transferi-los para um local confiável. Os documentos mantidos nesse local poderão ser executados sem precisarem ser verificados pelo sistema de segurança da Central de Confiabilidade.
- Desabilitar todas as macros com notificação Esta é a configuração padrão. Clique nesta opção se desejar desabilitar as macros e receber alertas de segurança caso seja detectada alguma macro. Dessa forma, você poderá decidir quando habilitar essas macros individualmente.
- Desabilitar todas as macros, exceto as digitalmente assinadas Esta configuração é igual à opção Desabilitar todas as macros com notificação. A única diferença é que, se a macro for assinada digitalmente por um editor confiável, ela poderá ser executada se você confiar no editor; caso contrário, você será notificado. Portanto, você pode optar entre habilitar essas macros assinadas ou confiar no editor. Todas as macros não assinadas são desabilitadas sem notificação.
- Habilitar todas as macros - não recomendável; códigos possivelmente perigosos podem ser executados. Clique nesta opção para permitir a execução de todas as macros. Esta configuração não é recomendável, pois torna o computador vulnerável a códigos possivelmente mal-intencionados.
- Confiar no acesso ao modelo de objeto do projeto do VBA Essa configuração serve para desenvolvedores e é usada para bloquear deliberadamente ou para permitir o acesso programático ao modelo de objetos do VBA a partir de qualquer cliente de automação. Em outras palavras, ela fornece uma opção de segurança para o código que é gravado para automatizar um programa do Office e manipular programaticamente o ambiente e o modelo de objetos do Microsoft VBA - Visual Basic for Applications. Trata-se de uma configuração por usuário e aplicativo que nega o acesso por padrão. Essa opção de segurança torna mais difícil para programas não autorizados criarem um código de auto-replicação que possa prejudicar os sistemas dos usuários finais. Para que qualquer cliente de automação possa acessar o modelo de objetos do VBA programaticamente, o usuário que executa o código deve conceder acesso explicitamente. Para ativar o acesso, marque a caixa de diálogo.
DICA: Abra a caixa de diálogo de configurações de segurança de macro na guia Desenvolvedor da Faixa de Opções, que faz parte da Interface de usuário do Microsoft Office Fluent. Caso a guia Desenvolvedor não esteja disponível, clique no Botão do Microsoft Office imagem do botão office e em Opções do Excel. Clique em Popular e marque a caixa de seleção Mostrar guia Desenvolvedor na Faixa de Opções.

Segui todos os procedimentos mas continua a mensagem "As macros neste projeto...". Ou seja, as macros NÃO querem ser executadas. Tem algum lugar a mais que permita desbloquear este bloqueio ? Agradeço sua atenção.
Olá, Roberto G Barreiro. Tenta apagar pelo editor de visual basic