Neste módulo, vou ensinar como fazer uma planilha de controle de gastos, de forma fácil. É uma planilha muito interessante, que ajuda a controlar suas receitas e despesas mensais. E ainda tem uma tabela que mostra um resumo anual, de todos os vencimentos e custos, mês a mês.
Entenda, que você deve acompanhar todos os passos, porque a planilha tem muitas funções, mas é relativamente fácil de fazer. Se imaginar que você poder controlar todo o seu orçamento e conter os gastos, durante toda sua vida, vale muito a pena o esforço.
Quando você concluir esta planilha, guarde uma cópia, para o próximo ano recomeçar no mês de janeiro. Não importa em qual mês você está começando a controla seus gasto. O importante é: comece agora!
Vamos começar com a planilha:
Abra uma tela do Excel e na Guia de Planilhas, renomeie a planilha 1, para JAN, que se refere ao mês de janeiro.
Chamaremos este passo de TABELAS MENSAIS
Mescle as células B1,C1 e D1 - selecione as três células e clique em Mesclar e Centralizar, na barra de ferramentas da guia Página Inicial.
![]()
Em seguida digite nas células mescladas: Planilha de Controle de Gastos
Na célula E1, digite o ano, exemplo: 2017 e na célula F1 digite o mês Janeiro.
Deixe a coluna A vazia e ajuste a largura para 2. A coluna C, também deve ficar vazia, para uma questão de estética da planilha, e juste esta, para 4.
Dica: para ajustar a largura da coluna, clique com o botão direito do mouse na guia da coluna, em seguida largura da Coluna. Ou clique no botão formatar, na barra de ferramentas e escolha largura da coluna
Aproveite e crie logo todas as outras planilhas até dezembro, com os respectivos nomes. FEV, MAR, ABR, MAI, JUN, JUL, AGO, SET, OUT, NOV, DEZ. Se você quiser pode renomear com o nome completo do mês, mas as guias vão ficar muito extensas e algumas planilhas serão escondidas atrás da barra de rolagem. Por isso abreviamos os meses. Depois de criadas, deixe-as em branco até fazer a planilha JAN.
Dica: se você estiver usando Excel 2016,basta clicar no sinal +, na guia de planilhas, para adicionar novas planilhas. Para renomear, clique com o botão direito do mouse na planilha adicionada e em seguida clique em Renomear Planilha
Voltamos a planilha JAN.
Na planilha JAN, digite nas células entre De D4 a D8, os seguintes dados e alinhe a direita. veja a imagem abaixo, que mostra como a planilha de Receitas deve ficar.
| Salários |
| Renda Extra |
| Pro-labore |
| Benefícios |
| Outros |
Tente reproduzir como a imagem a seguir. Esta é a parte dos Recebíveis. Este bloco da tabela deve ser o primeiro, exatamente como está na imagem abaixo. Pinte da cor de sua preferência, as fontes também a sua escolha e ajuste as linhas e colunas de acordo com os tamanhos dos textos.
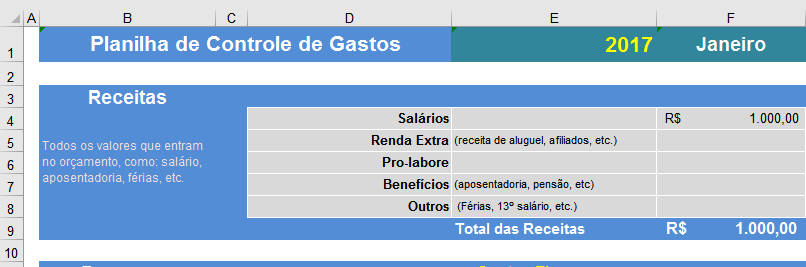
A imagem acima, ilustra o que vai ser todas os recebíveis: Salários, Comissões e outras rendas. Note, que a planilha sempre começa na coluna B.
E sempre pule uma linha em cada bloco. Tente seguir este modelo, para facilitar e entender melhor o tutorial.
Comece o próximo bloco da planilha Inserindo o cabeçalho Despesas na Célula B11 e comece a construir o bloco de Despesas, para Custos Fixos. Pule a coluna C e trabalhe a partir da coluna D.
Se você tiver alguma habilidade em Excel, copie a tabela a seguir e cole na Célula B11. Isso poupa seu tempo. Depois faça os ajustes de altura de linha e coluna, e formate com as cores desejadas. Você precisa mesclar algumas células.
| Despesas | Custos Fixos | |||
| Fixo na Residência | Aluguel | R$ 550,00 | ||
| Tudo que paga durante o período | Água | |||
| Luz | ||||
| Gás | ||||
| Internet | ||||
| Telefone | ||||
| TV Por Assinatura | ||||
| Condomínio | ||||
| Financiamento Imóvel | ||||
| Funcionários do Lar | ||||
| Sindicatos - Cooperativas | ||||
| Outros Custos | ||||
| Subtotais | R$ 550,00 | |||
| Alimentação | Supermercado | |||
| Feira | ||||
| Padaria | ||||
| Restaurante | ||||
| Outros | ||||
| Subtotais | R$ - | |||
| Educação | Escola - Faculdade | |||
| Creche | ||||
| Cursos | ||||
| Material Escolar | ||||
| Outros | ||||
| Subtotais | R$ - | |||
| Outros Custos Fixos | Impostos e Taxas | |||
| Financiamento Automóveis | ||||
| Plano de Saúde | ||||
| INSS | ||||
| Academia | ||||
| Outros Custos | ||||
| Subtotais | R$ - | |||
| Total dos Custos Fixos | R$ 550,00 | |||
Note, que cada tipo de custo está separado, por células mescladas e tem um subtotal, onde deve somar suas linha superiores. Copie e cole a fórmula =SOMA(F12:F23) na célula F24, para somar os custos Fixos na Residência.
Na célula B30 adicione a fórmula =SOMA(F25:F29) para somar os custos de Alimentação.
Na célula B36 adicione a fórmula =SOMA(F31:F35) para somar os custos de Educação.
Na célula B43 adicione a fórmula =SOMA(F37:F42) para somar Outros Custos Fixos.
As funções devem estar à direita de cada subtotal. Se você está seguindo o modelo padrão indicado aqui, as funções vão funcionar, mas se alterou qualquer linha e, ou coluna, deve ajustar estas funções, para que funcionem.
Para fazer a fórmula manualmente digite =soma( intervalo ) selecione o intervalo, feche o parêntese e tecle ENTER.
Veja um exemplo na imagem a seguir.
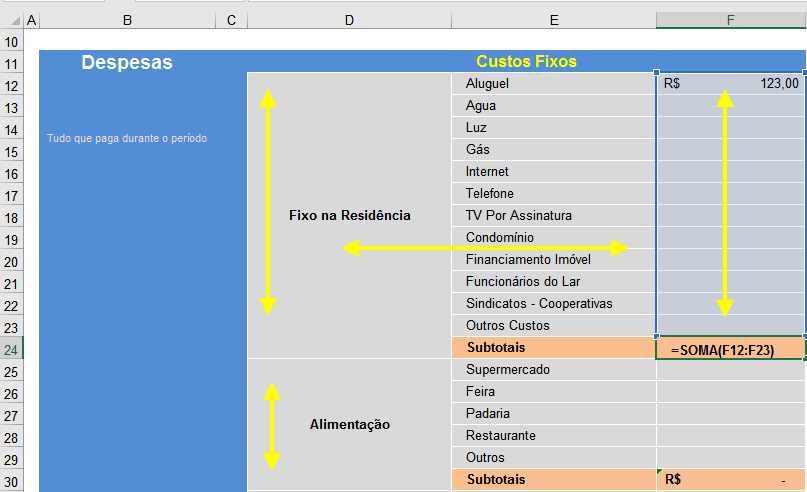
Total dos Custos Fixos: some os subtotais, para encontrar o resultado dos custos fixos. Se você seguiu pontualmente o modelo a função é: =SOMA(F24+F30+F36+F43)
Agora vamos criar o bloco de Custos Variáveis. Chamamos este bloco de Mais Receitas.
Comece a construir na célula B46. Pule a coluna C, para seguir o mesmo alinhamento de toda a tabela. Se você quiser, também pode selecionar a tabela, copiar e colar na Célula B46.
| Mais Despesas | Custos Variáveis | |||
| Saúde | Médico | |||
| Dentista | ||||
| Medicamentos | ||||
| Outros | ||||
| Subtotais | R$ - | |||
| Transporte | Onibus, Taxi, etc. | |||
| Combustível | ||||
| Subtotais | R$ - | |||
| Crédito | Empréstimos | |||
| Anuidade de Cartões | ||||
| Subtotais | R$ - | |||
| Lazer e Turismo | Passagens e Hospedagens | |||
| Cinema e Teatro | ||||
| Pescas | ||||
| Outros Tipos de Lazer | ||||
| Subtotais | R$ - | |||
| Despesas Pessoais | Roupas | |||
| Cosméticos e Perfumes | ||||
| Salão de Beleza | ||||
| Subtotais | R$ - | |||
| Outras Despesas | Reformas | |||
| Presentes | ||||
| Doações Voluntárias | ||||
| Subtotais | R$ - | |||
| Total de Custos variáveis | R$ - | |||
Mantenha os mesmos procedimentos que fez no bloco de Custos Fixos, Criando as fórmulas nos Subtotais e somando tudo em Total de Custos Variáveis.
Nota: Você já deve ter entendido as fórmulas, então não há necessidade de detalhar de novo, como deve criá-las.
A tabela de Custos Variáveis também está pronta.
Custo de Investimentos.
São aqueles valores, que você investe mensalmente, se for o caso. Mesmo que não seja adepto de investimentos, adicione este bloco, para começar a praticar, poupar suas economias.
Este bloco deve ser construído na célula B73. Sigas mas mesmas etapas, dos blocos anteriores, e adicione a soma total na célula à direita de Total.
| Custo de Investimentos | ||||
| Poupança e Afins | ||||
| Previdência | ||||
| Fundos | ||||
| Ações | ||||
| Outros Investimentos | ||||
| Total | R$ - |
A planilha JAN está quase pronta, falta o resumo das receitas e despesas
Resumo do Mês
Você precisa somar, tudo que recebeu e tudo que gastou durante o mês de janeiro. Você deve dizer que Total de Receitas aqui é igual a Total de Receitas do primeiro bloco, ou =F9 se seguir o modelo padrão dos blocos.
Já o total de despesas deve somar todos os totais de custos. A fórmula é =F44+F71+F79
| Resumo do Mês | ||||
| Janeiro | Total das Receitas | R$ 1.000,00 | ||
| 2017 | Total das Despesas | R$ 550,00 | ||
Agora vamos ao resultado final para o mês de janeiro.
Total de Receitas, menos o Total de Despesas =E82-E83. Note que nós adicionamos valores simbólicos, para teste. Este valores devem ser apagados, nas células que não contenham fórmulas.
| Resultado mensal | de | Janeiro | R$ 450,00 |
| Orçamento Positivo |
Nas células B82 e B83 adicione o mes =F1 e o ano =E1. Na célula E87 logo abaixo do resultado adicione uma função SE, para indicar o status do seu orçamento.
=SE(E86<0;"Orçamento Negativo";SE(E86=0;"Zerado";SE(E86>0;"Orçamento Positivo";" -")))
É opcional, mas é interessante. Também é divertido brincar com fórmulas de Excel.
Copiando e Colando para as planilhas dos outros meses.
Agora que a planilha do mês de janeiro está pronta, vamos copiar e colar nas planilhas dos outros meses.
Certifique-se de deixar todas as planilhas de FEV a DEZ com a célula A1 selecionada. Abra cada uma dessas planilhas e clique em A1 e deixe esta célula selecionada.
Abra a planilha JAN, clique na junção entre linhas e colunas, para selecionar toda a planilha JAN.

Copie esta planilha, Ctrl + C, ou clique no botão Copiar, na barra de ferramentas, do menu Página Inicial, no Canto superior esquerdo da janela do Excel.
Mantenha a planilha selecionada.
Clique na planilha FEV, tecle Chift segure, clique na planilha DEZ. Veja, que todas as guias de planilhas foram selecionadas.
Então tecle ENTER, para colar a planilha JAN, em todas as outras planilha.
O que você precisa fazer é modificar os meses respectivos de cada planilha, na célula F1.
Sua planilha já pode ser usada.
Se você optar por fazer a planilha de RESUMO ANUAL, temos uma dica, para automatizar os meses e o ano, com uma fórmula.
A próxima etapa é fazer a tabela de RESUMO ANUAL:
