Depois de ter criar sua planilha com seus gráficos impressionantes, pode ser necessário copiar o gráfico do Excel no PowerPoint ou Word. Existem algumas opções para este que você possa fazer isso.
Nesta postagem, eu vou abordar este assunto de uma forma prática. Certamente, você vai aprender como copiar gráfico do Excel para PowerPoint ou Word, seguindo estas etapas:
Copiar e colar o gráfico
Se você copiar o gráfico usando CTRL + C, veja se ele não permite que você copie, em seguida.
Então, vá para PowerPoint, ou Word e cole com CTRL + V, ele puxa os dados completamente.
Você vai notar que todos os elementos do gráfico ainda estão lá ou seja, você pode clicar sobre as séries etc.
Você vai ver que, mesmo dentro do PowerPoint e Word que você começa um novo item, para trabalhar com o gráfico.
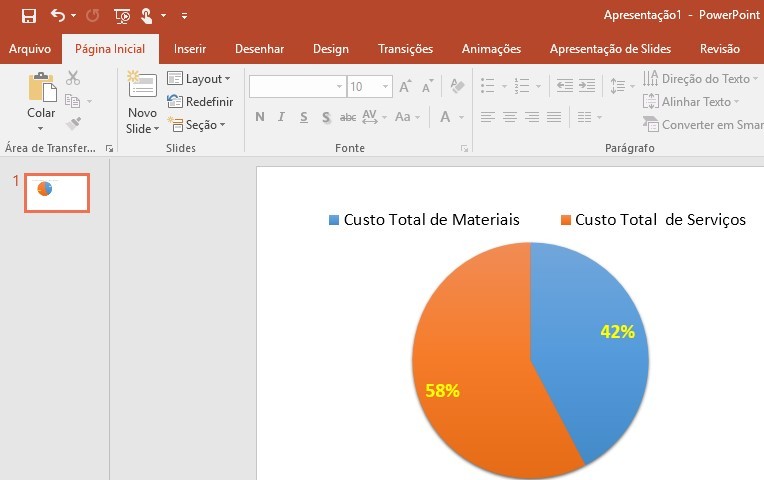
Você também vai notar que ele está ligado ou seja, se você alterar os dados no arquivo de Excel, o PowerPoint ou Word, o gráfico também muda.
Cole o gráfico do Excel como uma imagem estática
Talvez você não quer ter o gráfico vinculado, e às vezes o gráfico ligado faz com que as questões de cor mudem. Neste caso, você pode copiar o gráfico no Excel como antes, mas agora, quando você vai para PowerPoint, ou Word que você clica no botão Colar na barra de ferramentas, ou numa caixa suspensa e, ou escolha Colar Especial - para mais opções, ou o botão com o retrato da montanha para uma estática instantânea imagem.
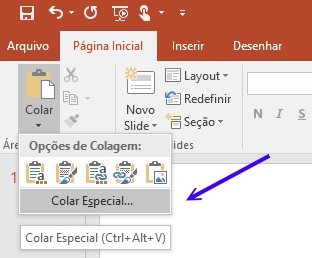
Se você escolher Colar especial, em seguida, você tem mais opções, como mostrado abaixo. Observe que você pode especificar o formato de imagem JPEG, GIF, etc. E também observe a opção Colar Link - caso em que você pode colar um JPEG ou GIF estático, mas ainda olha para o arquivo Excel.
Assim que tiver o gráfico no PowerPoint, ou no Word você pode formatá-lo da maneira que quiser.
E se o gráfico não copiar no Excel?
Dependendo de algumas configurações você pode ter uma situação onde você não pode clicar no gráfico e copiá-lo. Este é provavelmente porque a folha tem sido protegida e as propriedades do gráfico foram definidos para deixá-los como BLOQUEADO, assim você não pode clicar no gráfico ou clique direito para copiar.
Em primeiro lugar você vai precisar desproteger a planilha de Excel - clique em Rever, desproteger planilha e dar a senha se necessário.
Em seguida, clique com o botão direito do mouse em cada gráfico, escolha a área do gráfico Formatar, clique em Propriedades e desmarque a caixa bloqueado. Isto diz Excel que, quando a folha estiver protegida, o gráfico será desbloqueado. Agora você deve colocar a proteção de volta. Agora você vai ser capaz de clicar em e copiar o gráfico.
gráfico não será impressa no Excel
Gráfico protegido e você não tem a senha
Se você não tiver a senha e você precisa desesperadamente para copiar o gráfico em PowerPoint, ou no Word você precisará copiar as células em torno dele.
Então, selecione as células por trás do gráfico e clique em Copiar, ou CTRL + C.
Em seguida, no PowerPoint, ou no Word documento que você iria escolher Colar Especial e escolher o formato de imagem deve ser usado.
Agora que é uma imagem que você pode clicar sobre ele e você vai ver que na tela é um formato de guia. Nesta fase você pode cortá-la para remover quaisquer imagens desnecessárias.
