Você tem habilidades em macros? Saiba como usar a macro no Microsoft Excel 2007 e versões posteriores, sem a necessidade de saber programar Visual Basic Application. Macros em planilhas não são muito usual, mas cria recursos automatizados e também fornece comandos ligeiramente práticos, para usuários avançados. No entanto, deve-se usar com cuidado, para não quebrar uma planilha.
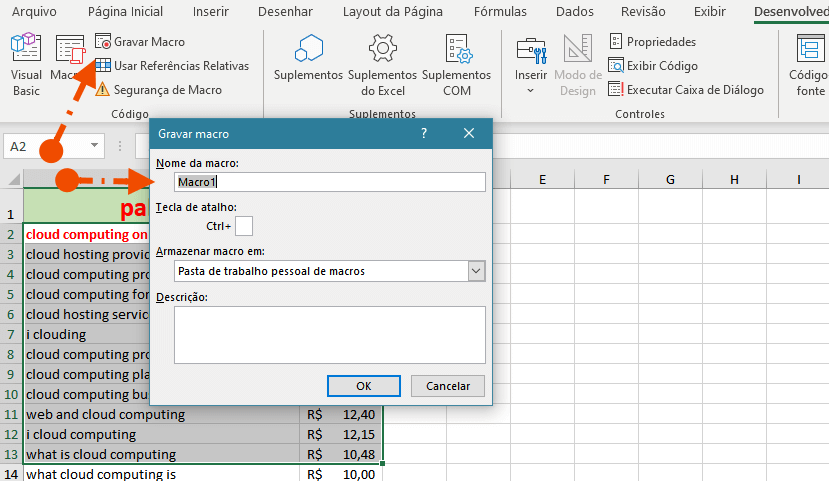
Desenvolver macros personalizadas com Excel VBA. Perfeito para usuários de energia, este recurso prático revela como maximizar os recursos e funcionalidades do Excel.
No Microsoft Excel, você pode usar uma macro para concatenar os dados em duas colunas adjacentes e para exibir o resultado na coluna à direita das colunas que contêm os dados. Este artigo contém um exemplo Microsoft Visual Basic for Applications macro (VBA) (procedimento Sub) fazer isso.
Use a macro no Microsoft Excel 2007 e posterior
- Abra a pasta de trabalho que contém os dados.
- Pressione ALT + F11 para iniciar o Editor do Visual Basic.
- No menu Inserir, clique em módulo para inserir um módulo. Digite a macro na janela de código do módulo.
- No menu arquivo, clique em Fechar e voltar para Microsoft Excel.
- Selecione a planilha que contém os dados que você quiser concatenar.
- Clique na célula superior na coluna à direita dos dados que você quiser concatenar. Por exemplo, se as células a1: A100 e B1:B100 contêm dados, clique na célula B1.
- Clique na guia desenvolvedor. Se a guia desenvolvedor não for exibida, siga estas etapas:
- Para continuar a usar Macro no Excel, clique no Botão de Microsoft Office e clique em Opções do Excel.
- Agora clique em Popular.
- Clique para selecionar a caixa de seleção guia Mostrar desenvolvedor na faixa de opções ..
- Clique em OK para fechar a caixa de diálogo Opções do Excel ..
- Depois disso, clique em Macros no grupo código.
- Selecione a macro ConcatColumns e, em seguida, clique em Executar.
Como usar a macro no Microsoft Office Excel 2003 e em versões anteriores do Excel.
- Abra a pasta de trabalho que contém os dados.
- Pressione ALT + F11 para iniciar o Editor do Visual Basic.
- No menu Inserir , clique em módulo para inserir um módulo. Digite a macro na janela de código do módulo.
- No menu arquivo , clique em Fechar e voltar para Microsoft Excel.
- Selecione a planilha que contém os dados que você quiser concatenar.
- Clique na célula superior na coluna à direita dos dados que você quiser concatenar. Por exemplo, se as células a1: A100 e B1:B100 contêm dados, clique na célula B1.
- No menu Ferramentas , aponte para macro e, em seguida, clique em Macro. Selecione a macro ConcatColumns e, em seguida, clique em Executar.
Agora você já pode usar Macro no Excel para automatizar sua planilha
Conclusão:
As macros podem ser necessárias em algumas pastas de trabalho. Por outro lado, só use se realmente tiver necessidade. As macros podem em algum momento falhar e causar um erro fatal em alguma parte da pasta de trabalho ou da planilha.
Compre Livros de Excel também!
