Para quem gosta de adicionar recursos gráficos na planilha, eu vou mostrar, como fazer um gráfico de termômetro no Excel, que pode ser uma boa maneira de representar dados, quando você tem o valor real e deseja alcançar o valor de limite máximo. Um bom exemplo para se usar um gráfico de termômetro é analisar o desempenho de vendas das regiões, ou do representante de vendas, pode fazer um plano de meta também.
Criando o Gráfico de Termômetro na Planilha.
É tão fácil e tão gratificante, que você vai querer repetir e vai amar, quando terminar.
- Abra uma planilha de Excel e na célula A2 digite o cabeçalho: Valor Atual. Na célula B2 digite o alvo, ou seja o valor do limite a ser alcançado. Vamos usar no exemplo: Limite Máximo.
- Na célula A3, digite um valor qualquer, exemplo: 22 e na célula B3 digite 100, ou o valor que desejar, pode ser 10, ou 200, mas em nosso exemplo adicionamos 100.
Inserindo o gráfico na planilha
- Selecione a área da tabela, que você fez.
- Clique na faixa de opções Inserir, em seguida no grupo Gráficos, escolha a opção gráfico de duas colunas 2D. A imagem a seguir ilustra estes primeiros passos.
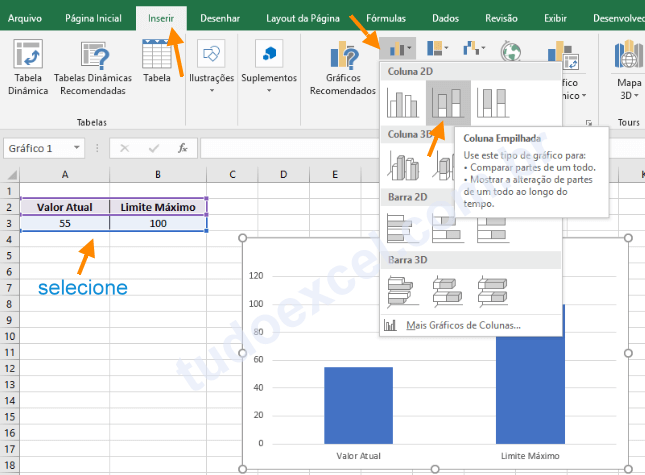
- Clique com o botão direito do mouse, dentro de qualquer parte na área do gráfico, mas evite clicar nas barras.
- Localize a opção Alterar Tipo de Gráfico de Séries, na lista suspensa.
- Mude para o gráfico de duas colunas, no menu à esquerda e selecione o gráfico de coluna empilhada.
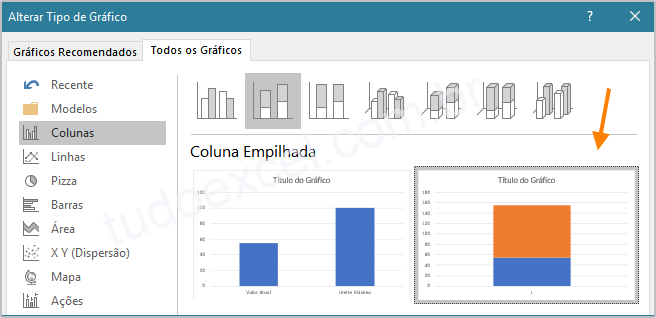
- Clique em OK.
Nota: Se você estiver usando Excel 2016, verá a opção de gráfico empilhado com uma barra laranja. Se você não ver esta opção, selecione o gráfico que junta as duas colunas. Depois vai poder transformar em um gráfico de termômetro.
Seguindo nosso exemplo, note que existe 1 eixo vertical, com duas cores diferentes.
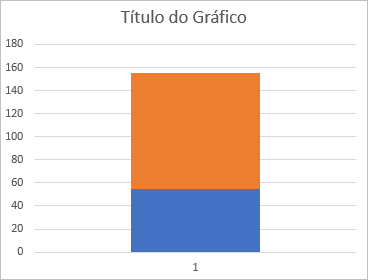
- Agora clique sobre a barra laranja, em seguida clique em Formatar Séries de Dados e selecione a opção Eixo Secundário.
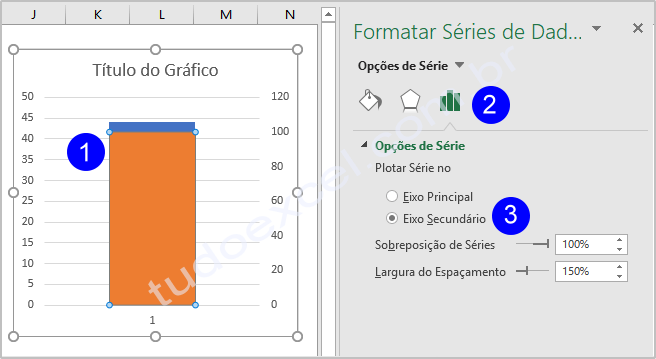
Nota: Se você estiver usando Excel 2016, ou superior, verifique no lado direito da pasta de trabalho, as opções de Formatar Séries de Dados. Lembre-se dessa opção, porque você vai usá-la sempre que for formatar seu gráfico.
Alterando os os valores de escala do eixos
Note que surgiu outro eixo, com valores, que são da barra definida como Eixo Secundário.
Você precisa definir os valores do sois eixos, para 100, seguindo nosso exemplo.
- Selecione o eixo da esquerda.
- Clique no painel de tarefas Formatar Eixo, altere o valor máximo do limite para 100.
- Repita a operação, para o eixo da direita.
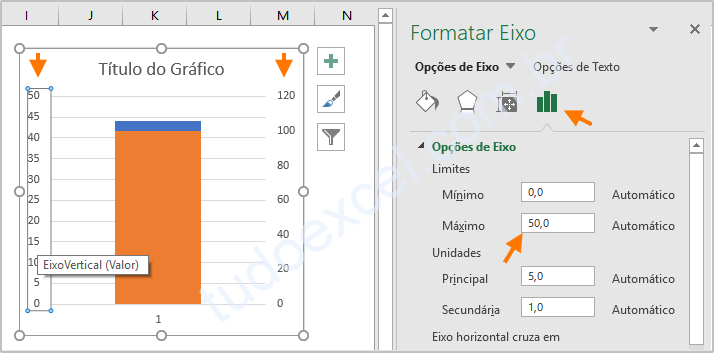
Quando você alterar o limite máximo de ambos os eixos, para 100, você verá apenas a barra de valores de destino, já que a barra de valores real é completamente ocultada por ela.
Alterando o Preenchimento do Eixo Secundário
- Clique sobre a faixa, que você definiu como eixo secundário, na imagem acima é a de cor laranja.
- Seleciona a opção Preenchimento, ao lado direito no menu de formatação do gráfico.
- Em Preenchimento, selecione Sem preenchimento. Em Borda, selecione Linha Sólida. Role para baixo para preencher a cor da linha, que deve ser a mesma cor do eixo que ficou no gráfico, azul, em nosso exemplo.
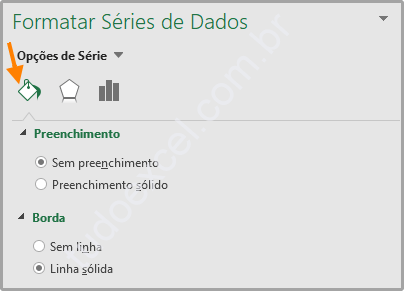
O eixo secundário, que tinha a cor laranja, ficou transparente e a barra azul, está no nível do valor real.
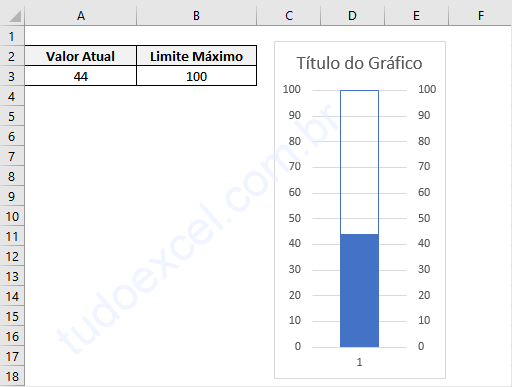
Já estamos com o gráfico de termômetro quase pronto
- Clique sobre o gráfico e redimensione-o, para que fique com menor largura.
- Vá na faixa de opções Exibir, no grupo Mostrar desabilite Linhas de Grade, para deixar de exibir as linhas de grade da planilha e melhorar o visual.
- Voltando ao gráfico, clique na Área de Plotagem e clique sobre uma linha para selecionar todas. Depois clique em Sem Linhas, na seção Formatar Linhas de Grade Principais.
- Selecione o título do gráfico e tecle DELETE, para excluir o título.
- Selecione o eixo do lado direito, tecle DELETE, para exclui-lo.
- Selecione o eixo inferior e exclua. Talvez este esteja representado com o número 1.
- Selecione a área do gráfico e marque a opção Sem Linhas, na faixa direita: Formatar Área do Gráfico.
Seu gráfico deve ter esta aparência antes de se transformar em um gráfico de termômetro.
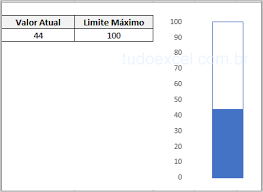
Adicionando auto forma para o rodapé para transformar em um gráfico de termômetro
- Vá para a faixa de opções Inserir.
- Clique em Ilustrações, em seguida clique em Formas.
- Escolha a opção Elipse, em Formas Básicas. Preencha com a mesma cor da barra vertical e exclua a linha de borda.
- Para excluir a linha de borda, clique sobra a forma e no menu do lado direito, clique em: Sem Linhas.
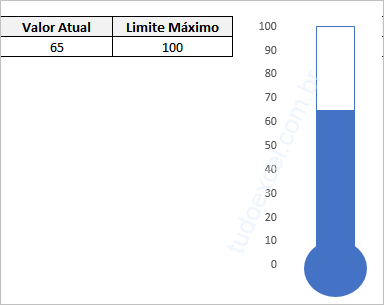
Você já pode testar seu gráfico de termômetro, em sua planilha e pode criar este gráfico, para sua opção desejada. Outras opções de gráficos também estão disponíveis em nossos tutoriais.
E mais...
| Compre Aqui pelo menor preço: Notebooks, Smartphones, Livros e tudo que você precisa. Receba suas compras rapidamente! |
| Você também pode comprar Microsoft 365 Family, Microsoft 365 Personal, Office 365 Home, ou Office Professional Plus. |
