O Microsoft Excel Online tem um recurso, que permite, que o usuário, ou um grupo de trabalho, possa trabalhar online e offline ao mesmo tempo, com a mesma pasta de trabalho, criada no Excel Online.
Se você estiver compartilhando um pasta de trabalho, é possível editar esta mesma pasta de trabalho, em conjunto com seu grupo. Porém é possível, que você também edite no programa de Excel instalado no seu computador. A seguir, vamos criar uma pasta de trabalho no Excel Online e editá-la no Excel instalado no computador. Mas essa dica não foi feita em grupo.
Editando a planilha do Excel Online no Excel do seu Computador.
Você deve ter uma conta da Microsoft e ser assinante do Office 365, para usar este recurso. Em caso afirmativo, acesse o Excel Online clicando no link, que fica no canto superior direito desta página, para abrir diretamente o Excel Online.
Clique em Nova Pasta de Trabalho em Branco, ou abra sua pasta de trabalho existente, pelo OneDrive.
Nota: Quando você cria, ou edita uma pasta de trabalho no Excel Online, não há o botão Salvar, porque o arquivo é salvo automaticamente. Porém, no Excel instalado no computador, existe o botão salvar e toda pasta de trabalho editada nesta versão do Excel, deve ser Salva, para que as alterações apareçam no seu documento online.
Na faixa de opções, clique em EDITAR NO EXCEL.
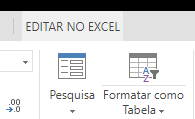
Provavelmente, abrirá uma caixinha de alerta, perguntando se você quer abrir o Excel 2016. Então clique em Abrir Excel 2016.
Em seguida também abre uma caixa de diálogo, com o título: Tudo pronto. Agora você pode fechar a guia. Deixe esta caixa de diálogo como está, ela irá manter o Excel Online em espera. Apenas feche, quando terminar a edição da planilha no seu computador.
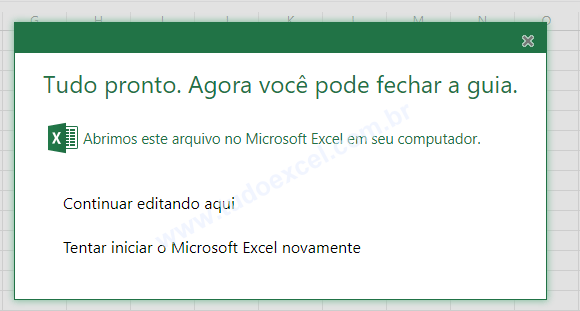
Nota: o Excel Online não tem suporte a todos os recursos do Excel 2016.
Depois de preencher, ou editar sua planilha no Excel instalado no seu computador. Clique em Salvar.
Feche a pasta de trabalho editada em seu computador.
Feche a caixa de diálogo (Tudo pronto) mostrada acima.
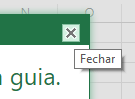
Depois que esta caixa de diálogo for fechada, sua planilha online será atualizada automaticamente. Você pode ver as alterações na sua pasta de trabalho do Excel Online, como mostra a imagem a seguir em nosso exemplo.
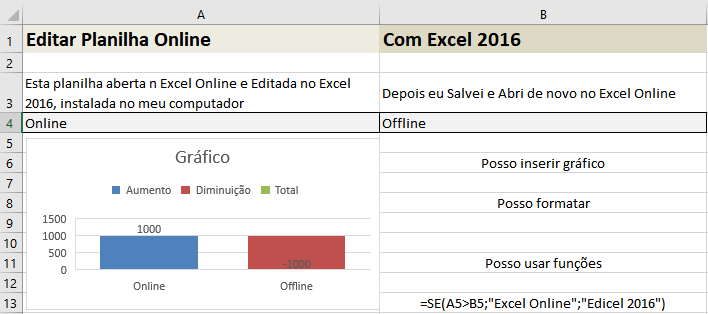
Se você fechar a caixa de diálogo antes de salvar sua planilha no computador, será aberta um alerta, clique para fechar o alerta, volte para o Excel Online e repita as etapas.
Você também pode editar e compartilhar suas planilhas no Excel Online.
Edite dados de planilha no Excel Online
Ao trabalhar em uma pasta de trabalho do Excel Online no modo de edição, é possível alterar os dados, inserir ou editar fórmulas, e aplicar a formatação básica para chamar a atenção para os dados.
- Inicie a sessão no OneDrive.
- Clique na pasta que contém a pasta de trabalho que você deseja editar.
- Clique na pasta de trabalho que você deseja alterar.
- O Excel Online é aberto no modo de edição.
- Edite sua planilha e feche.
A pasta de trabalho é salva automaticamente na pasta do OneDrive.
Utilize o Excel Online para colaborar com outras pessoas em dados de planilhas.
Para colaborar com outras pessoas na mesma pasta de trabalho ao mesmo tempo, você pode compartilhar uma pasta de trabalho. Esse recurso é útil quando você tem uma planilha que exige entrada de informações, como um projeto em grupo ou uma planilha de inscrição. Não será mais necessário enviar uma pasta de trabalho por e-mail, ou esperar que outra pessoa torne a fazer o check-in dela no servidor.
- Inicie a sessão no OneDrive.
- Clique na pasta que contém a pasta de trabalho que você deseja compartilhar.
Nota: outras pessoas poderão acessar tudo na pasta de documentos, que você selecionar para compartilhar, porque você não pode fornecer permissões somente a pastas de trabalho individuais. Para manter as pastas de trabalho particulares, use uma ou mais pastas para pastas de trabalho particulares e crie uma pasta separada para arquivos, que você deseja compartilhar.
- Clique em Compartilhar.
- Convide as pessoas com quem você deseja compartilhar o arquivo.
- Clique em Compartilhar.
- De volta à pasta, clique em pasta de trabalho.
Depois que os usuários clicam no link que você os enviou e começam a trabalhar na planilha no modo de edição, você pode ver as alterações que eles fizeram. Se forem feitas alterações nas mesmas células, por pessoas diferentes, incluindo você, a última alteração será exibida na célula.

Se eu editar uma planilha que está nas nuvens, as alterações também serão salvas na planinha do computador?
Ex: tenho uma planilha B salva no computador. Daí compartilho ela com as nuvens. As alterações que eu fizer no computador de casa serão sincronizadas com a planilha nas nuvens, mas e se fizer alterações na planilha B das nuvens a planilha B do computador também será alterada?
Oi Anderson. Se estiverem sincronizadas, sim. O correto é alterar devido a sincronização. Mas isso pode ser feito um teste. Faça uma alteração na nuvem, salve e verifique a planilha do computador, para ver se as alterações foram processadas também. Se sim, é porque realmente as planilhas estão sincronizadas.
O que fazer quando eu clico em "EDITAR NO EXCEL" na faixa de opções do onedrive e nao abre o excel pelo computador???
Olá. Basta seguir as etapas da postagem, mas você deve ter o Office 265 instalado no computador, com o Excel atualizado.