Você pode usar o comando Gráficos recomendados na guia Inserir para criar rapidamente um gráfico adequado para os dados, ou você pode usar outras opções para criar um gráfico personalizado..
Nada transforma dados brutos em algo compreensível como um gráfico. Embora a Microsoft estranhamente deixasse os gráficos do lançamento original do Word e do PowerPoint para o iPad, é bastante fácil criar um gráfico no Excel . Você pode até mesmo copiar gráficos do Excel e colá-los em Word, ou PowerPoint.
Crie um gráfico em um iPad ou iPhone
Inicie o Excel e abra uma nova planilha para inserir os dados. Se você estiver usando uma planilha existente, talvez seja necessário reorganizar os dados de acordo com um gráfico.
Os dados devem assumir a forma de uma grade, mesmo se você tiver apenas uma linha de números. Você deve ter um rótulo à esquerda de cada linha de dados e em cima de cada coluna. Esses rótulos serão usados na criação do gráfico.
Quando estiver pronto para criar seu gráfico, toque na célula superior esquerda da sua grade de dados. Deve ser uma célula em branco, acima dos rótulos da linha.
- Você pode expandir a seleção de duas maneiras:
1 - Quando você toca inicialmente a célula em branco, não levante o dedo. Em vez disso, deslize-o para a célula inferior direita. A seleção será expandida com o dedo.
2 - Depois de tocar a célula em branco, a célula será destacada com círculos pretos na parte superior esquerda e inferior direita. Estas são âncoras. Toque na âncora inferior direita e deslize o dedo para a célula inferior direita da sua grade.
Agora que os dados estão destacados, toque em Inserir na parte superior e escolha Gráficos.

Há uma série de gráficos diferentes disponíveis que vão desde gráficos de barras a gráficos de torta para gráficos de área para gráficos de dispersão. Navegue pelas categorias e escolha o gráfico que deseja criar.
Quando você escolhe o tipo de gráfico, um gráfico será inserido na planilha. Você pode mover o gráfico ao tocar e arrastá-lo na tela. Você também pode usar as âncoras, para redimensionar o gráfico tocando-os e deslizando seu dedo.
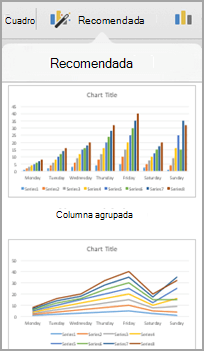
Se você deseja alterar os rótulos, ao inserir o gráfico pode não obter tudo exatamente. Se quiser mudar os rótulos, toque o gráfico para que ele seja destacado e toque em Alternar no menu Gráfico.
Alterar Layout do Gráfico.
Sempre que tocar no gráfico para destacar, um menu de gráfico aparece no topo. Você pode escolher Layouts para alternar para um dos muitos layouts diferentes. Há também opções para alterar as cores, o estilo do gráfico ou mesmo mudar para um tipo diferente de gráfico.
Se você não gosta do produto final, comece novamente. Basta tocar no gráfico e escolher "Excluir" no menu para remover o gráfico. Destaque novamente a grade e escolha um novo gráfico.
