No exemplo anterior, nós vimos como criar um gráfico de mapa.
Agora vamos ensinar, como aplicar algumas alterações no seu mapa, com algumas ferramentas, que o Microsoft Excel 2016, disponibiliza.
Primeiro, vamos ver, quais partes compõem a área do gráfico:
Área do Gráfico - é toda a área, que compõe a parte externa dos elementos do gráfico. Quando selecionada, pode alterar, formatar e excluir todo o gráfico.
Área de Plotagem - É a área que compõe os os elementos gráficos, que representa uma imagem, linha, ou mapa.
Legenda - é a parte onde mostra os dados a serem analisados na área de plotagem.
Título do Gráfico - É o nome que se dá ao gráfico
Selecionando o gráfico, para aplicar as formatações:
Alterando a borda da área do Gráfico:
- Clique no gráfico para selecionar. Depois clique com o botão direito do mouse, para abrir a lista suspensa
- Localize na lista suspensa, ao lado de Estrutura de Tópicos, um dropdown e selecione a opção Área do Gráfico.
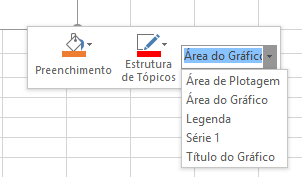
- Agora clique no botão Estrutura de Tópicos, selecione e clique na cor de sua preferência. Isso vai alterar a cora da borda da área do gráfico.
- No mesmo botão Estrutura de Tópicos, selecione a espessura 6, para aumentar a espessura da linha
Alterando a cor do plano de fundo do gráfico.
- Clique no gráfico para selecionar. Depois clique com o botão direito, para abrir a lista suspensa. Em seguida, como no passo anterior, selecione a cor, mas desta vez, no botão Preenchimento. Isso irá alterar a cor do plano de fundo de toda a área do gráfico.
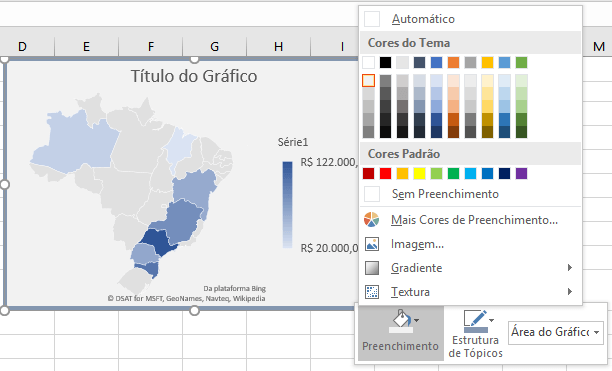
Você pode alterar acor, com preenchimento de cores padrão, ou uma imagem, ou uma cor gradiente, ou ainda textura. Em nosso exemplo, nós escolhemos uma cor cinza.
Área de Plotagem:
Vamos aplicar algumas mudanças na área de plotagem. Começando, pela formatação da borda da área de plotagem.
- Clique na área do gráfico, para selecionar.
- Clique com o botão direito do mouse, na área selecionada e na lista suspensa, selecione Área de Plotagem, como já ilustramos na primeira imagem deste post.
- Clique em Estrutura de Tópicos, em seguida selecione o cor de sua preferência, para aplicar na borda.
- Depois aplique a cor do plano de fundo, pelo botão de Preenchimento, já mencionado acima.
Pronto! Já aplicamos cores e bordas no gráfico de Mapa.
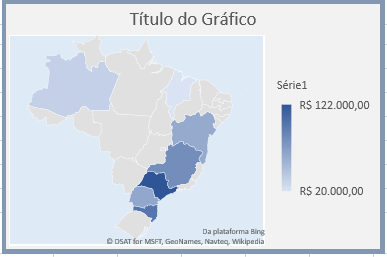
Trabalhando com o Mapa, Mudando a Borda e Plano de Fundo.
Para mudar as bordas das divisões políticas do mapa, no gráfico, faça o seguinte:
- Seleciona o gráfico e clique com o botão direito do mouse, sobre o Mapa, selecione a opção Serie 1, em seguida seleciona a cor de sua preferência em Estrutura de Tópicos. Isso vai alterar a cor da borda entre as divisões políticas do mapa. Em nosso exemplo, as divisões dos Estados brasileiros.
- Para mudar a cor do mapa, faça o mesmo procedimento, clicando no Botão de Preenchimento.
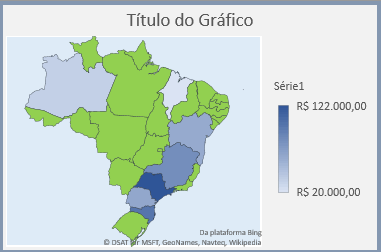
Alterar o título do gráfico.
Faça alterações no título do gráfico. Se você clicar sobre o título do gráfico, pode mudar o nome do gráfico de mapa, para o nome, que corresponde a sua planilha.
- Alterar a posição do título do gráfico. Clique duplamente sobre o título do gráfico, vai surgir imediatamente ao lado direito da planilha, um painel de formatação, chamado Formatar Título.
- Em Opções de Título, selecione Sobreposição. O título do gráfico ficará dentro da área de plotagem. Para alterar a cor da fonte, clique em Opções de Texto e escolha sua cor favorita.
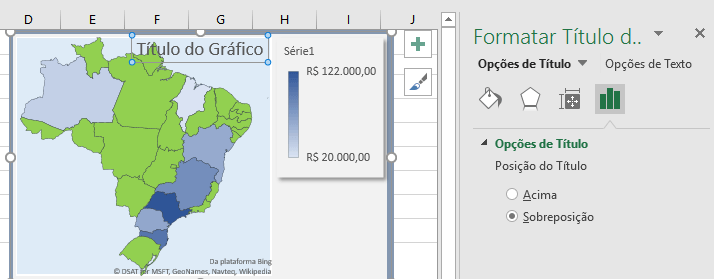
Formatar a Legenda:
Se você chegou até aqui, já está com bastante experiência em formatação de gráficos, então aplique uma formatação de sobra na Legenda e a posicione no canto superior direito do gráfico.
- Com o painel de formatação ativado, você pode clicar em Legenda e aplicar as formatações localizadas em cada link de seção do painel.
Talvez você queira ver:
Como Inserir um Gráfico de Mapa na Planilha
Os gráficos do Excel, tem muitas variedades de aplicações e formatações, tipos e padrões, explore os truques que o Excel 2016 oferece.
