Uma planilha de Excel tem vários recursos e um deles é a aplicação do formato de tabela, para criar uma tabela dinâmica dentro de sua planilha. Às vezes a formatação pode ser bastante tediosa, especialmente se sua planilha é grande ou apresenta informações complexas. Excel inclui uma ferramenta de formatação muito poderosa que você pode usar para ajudar com as suas tarefas de formatação.
Esta é a característica formatação da tabela, o que lhe permite formatar tabelas de dados dentro de sua planilha rapidamente e facilmente. Com o clique de um botão do mouse, você pode formatar uma tabela inteira, incluindo a definição de todos os atributos de formatação e tamanhos de linha e coluna.
Como Aplicar Formatos de Tabela?
Para usar este recurso, basta certificar-se de que você selecionou uma célula ou em torno de uma tabela de dados.
Quando você seleciona uma célula dentro da tabela de dados, formatação automática faz o bem real em apenas selecionando as células que compõem a tabela de dados. No entanto, se você escolher uma célula em torno da tabela de dados, dentro de uma linha ou coluna da tabela de dados, formatação automática seleciona a tabela de dados inteira, mais a linha extra ou coluna que contém a célula que você selecionou.
Se você deseja formatar apenas a tabela de dados e sem linhas ou colunas extras, você vai querer certificar-se a célula que você selecionar é realmente dentro da tabela de dados.
Depois de ter selecionado uma célula, ou a tabela de dados inteira, siga estes passos:
- Acesse a faixa de opções Página Inicial.
- No grupo Estilos, clique em Formatar como Tabela. Excel exibe uma paleta de estilos de tabela disponíveis.
- A partir dos estilos disponíveis, clique no estilo de sua preferência.
- Excel exibe a caixa de diálogo Formatar tabela como.
- O intervalo para a sua tabela já deve estar preenchido.
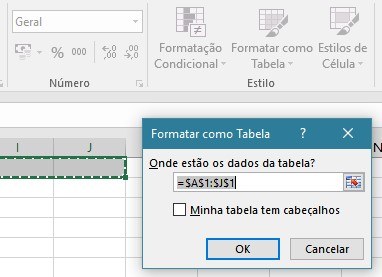
- Clique em OK, para concluir a aplicação do formato.
Excel reformata sua tabela para coincidir com o formato selecionado. Agora você já pode adicionar dados na tabela e, dentro de sua planilha e todas as formatações, serão copiadas, à medida que as linhas são preenchidas.
A fórmulas também poderão ser adicionadas, em conjunto com os cabeçalhos das tabelas. Isso você pode ver em Funções do Excel.
